Εφεδρικά συστήματα. Τι είναι ένα αντίγραφο ασφαλείας υπολογιστή και πώς να το δημιουργήσετε
Πολλοί χρήστες έχουν συνηθίσει να αποθηκεύουν επαφές, έγγραφα και φωτογραφίες σε ένα μόνο αντίγραφο - στη μνήμη της συσκευής. Ωστόσο, η ασφάλεια των δεδομένων σε αυτή την περίπτωση είναι ελάχιστη, επειδή ανά πάσα στιγμή οι πληροφορίες μπορεί να καταστραφούν από τεχνική βλάβη ή ενέργειες κακόβουλου λογισμικό. Ένα αντίγραφο ασφαλείας θα σας προστατεύσει από την απώλεια σημαντικών αρχείων. Αυτό το άρθρο θα σας πει τι είναι και πώς να δημιουργήσετε αντίγραφα ασφαλείας σε δημοφιλή συστήματα Windows και Android.
Η δημιουργία αντιγράφων ασφαλείας είναι ένα αντίγραφο ασφαλείας
Η δημιουργία αντιγράφων ασφαλείας (από τα αγγλικά backup) ονομάζεται πλήρης ή μερική Αντίγραφο ασφαλείαςοποιαδήποτε δεδομένα, για παράδειγμα λειτουργικό σύστημα, προγράμματα, έγγραφα χρήστη. Ένα τέτοιο αρχείο σάς επιτρέπει να επαναφέρετε πληροφορίες μετά από τεχνικές βλάβες ή βλάβες του εξοπλισμού. Επίσης, χρησιμοποιώντας εργαλεία δημιουργίας αντιγράφων ασφαλείας, μπορείτε να αυτοματοποιήσετε τη διαδικασία μεταφοράς ρυθμίσεων και προγραμμάτων από τη μια συσκευή στην άλλη. Αυτό σας επιτρέπει να αποκτήσετε δύο συστήματα με πανομοιότυπο σύνολο εφαρμογών και παραμέτρων χωρίς μη αυτόματη διαμόρφωση.

Πώς να δημιουργήσετε ένα αντίγραφο ασφαλείας σε έναν υπολογιστή με Windows
Η δημιουργία αντιγράφου ασφαλείας μπορεί να γίνει χρησιμοποιώντας τυπικά εργαλεία λειτουργικού συστήματος Windows. Ξεκινώντας με τα Windows 7, υπάρχει ένα στοιχείο "Δημιουργία αντιγράφων ασφαλείας και επαναφορά" στον πίνακα ελέγχου - με αυτό ο χρήστης έχει πρόσβαση στις λειτουργίες δημιουργίας αντιγράφων ασφαλείας.
Για να δημιουργήσετε αντίγραφα ασφαλείας του διαμερίσματος συστήματος, πρέπει να ολοκληρώσετε τα ακόλουθα βήματα:

Αφού ολοκληρωθεί η αντιγραφή του διαμερίσματος του συστήματος δημιουργίας αντιγράφων ασφαλείας, συνιστάται η δημιουργία ενός δίσκου εκκίνησης που σας επιτρέπει να επαναφέρετε γρήγορα το λειτουργικό σύστημα σε περίπτωση τεχνικών προβλημάτων. Για να το κάνετε αυτό πρέπει να ακολουθήσετε τρία απλά βήματα:
- Στο παράθυρο "Δημιουργία αντιγράφων ασφαλείας και επαναφορά", στο μενού στα αριστερά, επιλέξτε την επιλογή "Δημιουργία δίσκου επισκευής συστήματος".
- Καθορίστε τη συσκευή εγγραφής δίσκου (αν υπάρχουν).
- Κάντε κλικ στο κουμπί "Δημιουργία δίσκου" και περιμένετε μέχρι να ολοκληρωθεί η εικόνα.
Το παρακάτω εκπαιδευτικό βίντεο δείχνει λεπτομερώς τη διαδικασία δημιουργίας αντιγράφου ασφαλείας στα Windows:
Μειονέκτημα αυτή τη μέθοδοείναι ότι το αντίγραφο ασφαλείας περιλαμβάνει μόνο αρχεία στο διαμέρισμα συστήματος. Τι γίνεται όμως αν θέλετε να δημιουργήσετε ένα αντίγραφο και άλλων δίσκων; Η Microsoft παρέχει μια δωρεάν λύση για αυτό - το πρόγραμμα RichCopy (https://technet.microsoft.com/en-us/magazine/2009.04.utilityspotlight). Σας επιτρέπει να μεταφέρετε αρχεία και καταλόγους διατηρώντας παράλληλα τη δομή και τα χαρακτηριστικά. Η αντιγραφή είναι πολλαπλών νημάτων (που επιταχύνει τη διαδικασία μεταφοράς πληροφοριών) και ανεκτική σε σφάλματα (εάν προκύψουν σφάλματα, η λειτουργία δεν σταματά). Ελπίζω να είναι σαφές σε εσάς ότι αυτό είναι ένα αντίγραφο ασφαλείας και γιατί πρέπει να το κάνετε.
Πώς να δημιουργήσετε αντίγραφα ασφαλείας σε smartphone Android
Μοντέρνο Κινητά τηλέφωναπεριέχει όχι λιγότερα (και μερικές φορές περισσότερα) σημαντικά δεδομένα και εφαρμογές. Επομένως, τα τυπικά εργαλεία Android σάς επιτρέπουν επίσης να δημιουργείτε αντίγραφα ασφαλείας.
- Για να το κάνετε αυτό, πρέπει να ανοίξετε την εφαρμογή Δημιουργία αντιγράφων ασφαλείας και επαναφορά.
- Καθορίστε τη θέση όπου θα αποθηκευτεί το αρχείο (συνήθως μια κάρτα SD) και επιλέξτε ποια δεδομένα θα συμπεριληφθούν στο αντίγραφο.
- Μετά από αυτό, το μόνο που μένει είναι να κάνετε κλικ στο κουμπί "Δημιουργία αντιγράφου ασφαλείας" και να περιμένετε να ολοκληρωθεί η λειτουργία.
- Εάν είναι απαραίτητο, το αρχείο μπορεί να προστατευτεί με κωδικό πρόσβασης.
Η διαδικασία δημιουργίας αντιγράφου ασφαλείας στο Android φαίνεται ξεκάθαρα στο παρακάτω βίντεο:
Σε επαφή με
- 1. Βασικές αρχές
- 2. Δυνατότητες λειτουργικού συστήματος
- 3.Windows
- 4.macOS
- 5.Android
- 6. iOS
- 7. βοηθητικά προγράμματα τρίτων
- 12. Σύννεφα
Καθένας από εμάς έχει αντιμετωπίσει μια κατάσταση όπου σημαντικές και πολύτιμες πληροφορίες που ήταν αποθηκευμένες σε έναν προσωπικό υπολογιστή χάθηκαν ανεπανόρθωτα λόγω ανεπαρκών προφυλάξεων. Για να μην συμβεί ξανά αυτό, σήμερα θα μιλήσουμε λεπτομερώς για το τι είναι ένα αντίγραφο ασφαλείας και πώς να το δημιουργήσετε σε Windows, macOS, Android και iOS.
Βασικές αρχές
Η δημιουργία αντιγράφων ασφαλείας είναι η διαδικασία δημιουργίας αντιγράφου δεδομένων σε ένα μέσο, το οποίο έχει σχεδιαστεί έτσι ώστε, εάν είναι απαραίτητο, που προκαλείται από ζημιά ή καταστροφή, οι πληροφορίες να μπορούν να αποκατασταθούν σε μια νέα θέση. Η δημιουργία αντιγράφων ασφαλείας έχει πολλές αρχές που πρέπει να τηρούνται αυστηρά για να μην χάνονται σημαντικά δεδομένα: 
- Τακτικότητα - η δημιουργία αντιγράφων ασφαλείας θα πρέπει να γίνει συνήθεια, όπως το βούρτσισμα των δοντιών σας, τότε η κατάσταση με την απώλεια δεδομένων θα εξαλειφθεί πρακτικά.
- Επαλήθευση – αφού δημιουργηθεί ένα αντίγραφο, πρέπει να επαληθευτεί αμέσως. Η αποτυχία κατά τη σύνταξη ενός αντιγράφου είναι μια συνηθισμένη κατάσταση και επομένως αξίζει να ελέγξετε προσεκτικά τη λειτουργικότητα του δημιουργημένου αντιγράφου ασφαλείας.
- Αρκετές τοποθεσίες αποθήκευσης θα είναι πιο αξιόπιστες, επομένως συνιστάται να έχετε ένα νέο αντίγραφο ασφαλείας τόσο στον σκληρό σας δίσκο όσο και στο cloud.
- Ιεραρχία σημασίας – ανάλογα με την αξία των πληροφοριών, πρέπει να αποθηκεύονται με διαφορετικούς τρόπους.
Δυνατότητες λειτουργικού συστήματος
Windows
Αυτό το λειτουργικό σύστημα διαθέτει ένα τυπικό εργαλείο αρχειοθέτησης και ανάκτησης, με το οποίο μπορείτε να αποθηκεύσετε τόσο ένα μόνο αρχείο όσο και ολόκληρο το σύστημα. Στο "επτά" μπορείτε να το χρησιμοποιήσετε ως εξής: 
- Μεταβείτε στον πίνακα ελέγχου.
- Εκεί βρίσκουμε το στοιχείο «Σύστημα και ασφάλεια» και μετά ακολουθούμε τη διαδρομή «Αρχειοθέτηση δεδομένων υπολογιστή» > «Ρύθμιση αρχειοθέτησης».
- Το σύστημα σας ζητά να επιλέξετε τη θέση όπου θα βρίσκεται το αρχείο. Εάν θέλετε να δημιουργήσετε αντίγραφο ασφαλείας ενός από τους σκληρούς δίσκους, τότε δεν θα μπορείτε να το αποθηκεύσετε σε αυτό - θα πρέπει να χρησιμοποιήσετε άλλο μέσο, για παράδειγμα, ένα DVD ή μονάδα flash.
- Τώρα το σύστημα σας ζητά να επιλέξετε φακέλους για αρχειοθέτηση, κάντε κλικ στο «Δώστε μου μια επιλογή» και στο παράθυρο που εμφανίζεται, επιλέξτε τα πλαίσια δίπλα στα δεδομένα που σας ενδιαφέρουν. Στη συνέχεια, κάντε κλικ στο επόμενο, αποθηκεύστε και βγείτε.
- Στο παράθυρο "Αρχειοθέτηση ή επαναφορά αρχείων", εμφανίστηκε το κουμπί "Αρχειοθέτηση" - κάνοντας κλικ σε αυτό, θα ξεκινήσουμε τη διαδικασία δημιουργίας αρχείου δεδομένων. Η διαδικασία ανάκτησης προχωρά με τον ίδιο τρόπο - κάντε κλικ στο "Επιλογή άλλου αντιγράφου ασφαλείας για επαναφορά αρχείων" και βρείτε ένα κατάλληλο αρχείο.
Ξεκινώντας με εκδόσεις Windows 8 η διαδικασία έχει γίνει ακόμα πιο απλή και η αρχειοθέτηση μπορεί πλέον να γίνει σε πραγματικό χρόνο. Το εργαλείο Ιστορικό αρχείων θα αντιγράψει αυτόματα τα περιεχόμενα των φακέλων χρήστη σε ένα προεπιλεγμένο μέσο. Τέτοια αντίγραφα γίνονται κάθε ώρα από προεπιλογή, αλλά η περίοδος μπορεί να αυξηθεί ή να μειωθεί εάν το επιθυμείτε.
macOS
Οι κάτοχοι εξοπλισμού της Apple έχουν πρόσβαση στο εργαλείο TimeMachine, το οποίο, όταν συνδέετε μια εξωτερική μονάδα δίσκου σε υπολογιστή, θα προσφέρει τη χρήση του ως εφεδρική αποθήκευση. Τα αντίγραφα ασφαλείας δημιουργούνται μία φορά την ώρα και τα αντίγραφα για τον προηγούμενο μήνα και για όλες τις ώρες - μία φορά την ημέρα και μία φορά την εβδομάδα, αντίστοιχα. 
Είναι σαφές ότι σε μια τέτοια συχνότητα μπορεί να χρειαστείτε αρκετό ελεύθερο χώρο στα μέσα, αλλά το TimeMachine θα αποθηκεύσει μόνο αλλαγμένες πληροφορίες και τα άθικτα αρχεία απλώς θα αντικατασταθούν.
Android
Το εργαλείο Android Backup Service σάς επιτρέπει να αποθηκεύετε δεδομένα σχετικά με Δίκτυα Wi-Fi, ταπετσαρία επιφάνειας εργασίας, ρυθμίσεις αλληλογραφίας, εφαρμογές από το κατάστημα Google Play, ρυθμίσεις εισαγωγής και γλώσσα, ημερομηνία και ώρα, καθώς και μια σειρά από άλλα σημαντικά δεδομένα. Η δημιουργία αντιγράφου ασφαλείας είναι πολύ απλή - μεταβείτε στις ρυθμίσεις της συσκευής, στο στοιχείο "Προσωπικά δεδομένα", κάντε κλικ στην επιλογή "Δημιουργία αντιγράφων ασφαλείας και επαναφορά" και ενεργοποιήστε τη λειτουργία δημιουργίας αντιγράφων ασφαλείας δεδομένων. Για να αποκτήσετε πρόσβαση στα ίδια δεδομένα σε άλλη συσκευή, θα χρειαστεί μόνο να συνδεθείτε με τον λογαριασμό σας και να επιλέξετε τη λειτουργία «Αυτόματη ανάκτηση» στην ίδια ενότητα.  Το Android διαθέτει επίσης ένα εργαλείο συγχρονισμού που σας επιτρέπει να αποθηκεύετε επαφές, εφαρμογές και πολλά άλλα. Για να το χρησιμοποιήσετε πρέπει να έχετε λογαριασμόςαπό την Google. Αυτό το εργαλείο είναι ενεργοποιημένο από προεπιλογή και για να λάβετε το πιο ενημερωμένο αντίγραφο, πρέπει να βρείτε την ενότητα "Λογαριασμοί και συγχρονισμός" στις ρυθμίσεις του τηλεφώνου σας και να επιλέξετε Google και να επιλέξετε τα πλαίσια δίπλα στις πληροφορίες που σας ενδιαφέρουν.
Το Android διαθέτει επίσης ένα εργαλείο συγχρονισμού που σας επιτρέπει να αποθηκεύετε επαφές, εφαρμογές και πολλά άλλα. Για να το χρησιμοποιήσετε πρέπει να έχετε λογαριασμόςαπό την Google. Αυτό το εργαλείο είναι ενεργοποιημένο από προεπιλογή και για να λάβετε το πιο ενημερωμένο αντίγραφο, πρέπει να βρείτε την ενότητα "Λογαριασμοί και συγχρονισμός" στις ρυθμίσεις του τηλεφώνου σας και να επιλέξετε Google και να επιλέξετε τα πλαίσια δίπλα στις πληροφορίες που σας ενδιαφέρουν.
iOS
Το λειτουργικό σύστημα κινητής τηλεφωνίας της Apple διαθέτει δύο βασικά εργαλεία για τη δημιουργία αντιγράφων ασφαλείας δεδομένων - το iTunes και το iCloud. Για να χρησιμοποιήσετε το πρώτο, πρέπει να συνδέσετε το smartphone στον υπολογιστή σας, να μεταβείτε στην καρτέλα "Συσκευές" και να κάνετε κλικ στο κουμπί "Συγχρονισμός". Με αυτόν τον τρόπο μπορείτε να αποθηκεύσετε φωτογραφίες, επαφές, SMS, εφαρμογές και πολλά άλλα.  Το iCloud είναι μια υπηρεσία αποθήκευσης cloud, που σημαίνει ότι είναι ιδανική για τη δημιουργία αντιγράφων ασφαλείας. Για να το χρησιμοποιήσετε, χρειάζεστε πρόσβαση στο Διαδίκτυο και μια άλλη περιοριστική πτυχή είναι ο μικρός όγκος αποθήκευσης βάσης - μόνο 5 gigabyte, αλλά για να αποθηκεύσετε τα πιο σημαντικά δεδομένα, τα οποία μπορεί να περιλαμβάνουν ιστορικό αγορών στο AppStore, ρυθμίσεις τηλεφώνου και άλλες πληροφορίες που δεν είναι προσβάσιμες στο iTunes , αυτό είναι αρκετό. Απλώς μεταβείτε στις ρυθμίσεις του iCloud και ξεκινήστε τη διαδικασία δημιουργίας αντιγράφων ασφαλείας.
Το iCloud είναι μια υπηρεσία αποθήκευσης cloud, που σημαίνει ότι είναι ιδανική για τη δημιουργία αντιγράφων ασφαλείας. Για να το χρησιμοποιήσετε, χρειάζεστε πρόσβαση στο Διαδίκτυο και μια άλλη περιοριστική πτυχή είναι ο μικρός όγκος αποθήκευσης βάσης - μόνο 5 gigabyte, αλλά για να αποθηκεύσετε τα πιο σημαντικά δεδομένα, τα οποία μπορεί να περιλαμβάνουν ιστορικό αγορών στο AppStore, ρυθμίσεις τηλεφώνου και άλλες πληροφορίες που δεν είναι προσβάσιμες στο iTunes , αυτό είναι αρκετό. Απλώς μεταβείτε στις ρυθμίσεις του iCloud και ξεκινήστε τη διαδικασία δημιουργίας αντιγράφων ασφαλείας.
Βοηθητικά προγράμματα τρίτων
Εύχρηστο αντίγραφο ασφαλείας

Ένα βολικό εργαλείο για τη δημιουργία αντιγράφων ασφαλείας στα Windows. Μπορείτε να αποθηκεύσετε μεμονωμένα αρχεία, έγγραφα email, να δημιουργήσετε αντίγραφα ασφαλείας προγραμμάτων οδήγησης ή αντίγραφα ασφαλείας συστήματος. Το πρόγραμμα υποστηρίζει τη ρωσική γλώσσα και μια δοκιμαστική περίοδο ενός μήνα - τότε θα σας προσφερθεί να αγοράσετε το λογισμικό για 800 ρούβλια.
Χρονολόγιο Τζίνι

Μια εξαιρετικά εύχρηστη εφαρμογή που μπορεί να χειριστεί ακόμα και ένα παιδί. Επιλέγουμε ένα μέρος για την αποθήκευση των δεδομένων, μετά βρίσκουμε το αρχείο ή το φάκελο που απαιτείται για τη δημιουργία αντιγράφων ασφαλείας και αποστέλλονται στον δημιουργημένο κατάλογο Genie TimeLine. ΣΕ δωρεάν έκδοσημπορείτε να αρχειοθετήσετε και να επαναφέρετε πληροφορίες και σε προηγμένες εκδόσεις επί πληρωμή μπορείτε να κρυπτογραφήσετε δεδομένα, να ρυθμίσετε την αποστολή ειδοποιήσεων μέσω email και πολλά άλλα.
Carbon Cope Cloner

Ένα βοηθητικό πρόγραμμα για macOS που δημιουργεί έναν διπλότυπο δίσκο. Οι πρώτες 30 ημέρες χρήσης είναι δωρεάν και μετά από αυτό θα χρειαστεί να πληρώσετε 2.405 ρούβλια. Μπαίνουμε στο πρόγραμμα, στο στοιχείο Source Disk επιλέγουμε τον δίσκο που θα αντιγράψουμε και στο Target Disk υποδεικνύουμε τη θέση αποθήκευσης για το αντίγραφο - πολύ απλά και γρήγορα.
Ήλιο

Αν ψάχνετε πώς να δημιουργήσετε ένα αντίγραφο ασφαλείας στο Android, αυτό το πρόγραμμα μπορεί σίγουρα να σας βοηθήσει. Το εγκαθιστούμε σε ένα smartphone και έναν προσωπικό υπολογιστή, μετά από το οποίο συνδέουμε το gadget σε αυτό και συγχρονίζουμε. Επόμενο μέσα εφαρμογή κινητούεπιλέγουμε τα απαραίτητα δεδομένα και δημιουργούν αντίγραφα ασφαλείας, η ανάκτηση ακολουθεί το ίδιο σχήμα. Η βασική έκδοση είναι δωρεάν, αλλά περιέχει διαφημίσεις και στην πληρωμένη έκδοση για 149 ρούβλια μπορείτε να ορίσετε ένα πρόγραμμα δημιουργίας αντιγράφων ασφαλείας ή να αποθηκεύσετε δεδομένα στο cloud.
σύννεφα

Το καλύτερο μέρος για να αντιγράψετε το αντίγραφο ασφαλείας σας είναι στις υπηρεσίες cloud. Ναι, χωρίς πρόσβαση στο Διαδίκτυο τα δεδομένα δεν μπορούν να ανακτηθούν, αλλά αυτό δεν συμβαίνει μεγάλο πρόβλημαως βλάβη σε ένα φυσικό μέσο, όταν οι πληροφορίες χάνονται χωρίς ίχνος. Ο καθένας αποφασίζει μόνος του ποια πλατφόρμα είναι η καλύτερη για αυτόν, αλλά γενικά, το Google Drive, το Microsoft OneDrive, το Dropbox και το Yandex.Disk θα αντιμετωπίσουν καλά τις εργασίες που τους έχουν ανατεθεί. Ελπίζουμε ότι τα δεδομένα σας θα είναι πλέον ασφαλή και ασφαλή.
Υπάρχει ένας ανείπωτος κανόνας ότι οποιαδήποτε πληροφορία είναι αποθηκευμένη σε ένα συγκεκριμένο μέρος θα χαθεί κάποια μέρα.
Η δημιουργία αντιγράφων ασφαλείας σάς επιτρέπει να αποφύγετε αυτή τη δυσάρεστη στιγμή δημιουργώντας ένα αντίγραφο ασφαλείας οποιασδήποτε πληροφορίας σας ενδιαφέρει.
Επιπλέον, χρησιμοποιώντας ένα αντίγραφο ασφαλείας, είναι αρκετά εύκολο να επαναφέρετε το ίδιο το λειτουργικό σύστημα, ένα αντίγραφο του οποίου μπορεί να διατηρηθεί είτε σε CD είτε σε μονάδα flash.
Συνιστάται να δημιουργείτε αντίγραφα ασφαλείας των πολύτιμων πληροφοριών τουλάχιστον μία φορά την εβδομάδα ή όπως είναι καινούργια, έτσι ώστε σε περίπτωση βλάβης του υπολογιστή σας ή του ίδιου του σκληρού δίσκου, να μην μείνετε χωρίς τα αποτελέσματα της εργασίας σας.
Επιπλέον, με τη βοήθεια του backup είναι απαραίτητο να αποθηκεύετε φωτογραφίες που προστίθενται συνεχώς, οι οποίες επίσης κινδυνεύουν να χαθούν ανεπανόρθωτα.
Τώρα ας δούμε την τεχνική για να το κάνουμε, ώστε να μην χάσουμε ούτε ένα gigabyte πληροφοριών στο μέλλον.
Όπως δείχνει η πρακτική, η ανάγκη δημιουργίας αντιγράφων ασφαλείας απαιτείται όχι μόνο για προσωπικούς υπολογιστές, αλλά επίσης και για κινητές συσκευές, που αποθηκεύουν εξίσου σημαντικές πληροφορίες.
Η δημιουργία αντιγράφων ασφαλείας όλων των απαραίτητων πληροφοριών μπορεί να γίνει είτε με απλή μεταφορά τους σε οποιοδήποτε μέσο, είτε χρησιμοποιώντας διάφορα προγράμματα τρίτων, τα περισσότερα από τα οποία είναι εντελώς δωρεάν.
πίνακα σύγκρισης
| Όνομα εφαρμογής | Πλεονεκτήματα | Ελαττώματα |
|---|---|---|
| Πλήρης και σταδιακή δημιουργία αντιγράφων ασφαλείας, συγχρονισμός φακέλων, υποστήριξη για FTP/SSH, Yandex.Disk, γρήγορη αντιγραφή σε πολλαπλές ροές, υποστήριξη VSS, προγραμματιστής, κρυπτογράφηση AES-256. Δημιουργήθηκε στη Ρωσία. | Δεν δημιουργεί εικόνες δίσκου | |
| Cobian Backup | Εργαστείτε όχι μόνο με τοπικές μονάδες και μονάδες δικτύου, αλλά και με διακομιστές FTP | Αδυναμία αποθήκευσης εικόνας ολόκληρου του συστήματος |
| EaseUS Todo Backup | Διαθεσιμότητα ενός οδηγού δημιουργίας αντιγράφων ασφαλείας βήμα προς βήμα | Η διαδικασία επαναφοράς του διαμερίσματος συστήματος διαρκεί αρκετά μεγάλο χρονικό διάστημα. |
| Macrium Reflect Δωρεάν | Υποστήριξη διακομιστή FTP | Έλλειψη μενού ρωσικής γλώσσας |
| FBackup | Δημιουργία αντιγράφων ασφαλείας χειροκίνητα και αυτόματα | Δεν υπάρχει δυνατότητα αποστολής αντιγράφων ασφαλείας σε απομακρυσμένο διακομιστή ή στο cloud |
| Αντίγραφο ασφαλείας COMODO | Διαθεσιμότητα ενσωματωμένου προγραμματιστή εργασιών | |
| Εφεδρικό AOMEI | Πλήρης, μερική ή σταδιακή αντιγραφή αρχείων | Δεν υπάρχει υποστήριξη ρωσικής γλώσσας |
| Εύχρηστο αντίγραφο ασφαλείας | Εγγυημένη διατήρηση όλων των δεδομένων | Ένα πλήρες αντίγραφο ασφαλείας απαιτεί πολύ χρόνο |
| Veeam Endpoint Backup Δωρεάν | Όμορφη και εύκολη διεπαφή, εντελώς δωρεάν | Χαμηλή ταχύτητααποθήκευση δεδομένων |
| Paragon Backup & Recovery | Επιτρέπει την πλήρη και μερική αντιγραφή χωρίς επανεγκατάσταση | Δεν υπάρχει δυνατότητα αποθήκευσης αντιγράφων σε FTP και αποθήκευση cloud |
| ABC Backup Pro | Υποστήριξη διακομιστή FTP | Δεν δημιουργεί εικόνες δίσκο συστήματος |
| APBackup | Υπάρχει υποστήριξη για διακομιστή FTP, μενού ρωσικής γλώσσας | Δεν δημιουργεί εικόνες δίσκου συστήματος |
| Backup4all Standard | Διατίθεται υποστήριξη διακομιστή FTP | Δεν δημιουργεί εικόνες του δίσκου συστήματος, δεν υπάρχει μενού ρωσικής γλώσσας |
| Acronis True Image | Γρήγορη δημιουργία αντιγράφων ασφαλείας | Η αξιοπιστία δεν είναι καλή υψηλό επίπεδο |
| Συγχρονισμός και δημιουργία αντιγράφων ασφαλείας εφαρμογών Helium | Αποθήκευση αντιγράφων ασφαλείας σε κάρτα SD και στο cloud | Περιορισμένες δυνατότητες της δωρεάν έκδοσης |
| Ultimate Backup | Αυτόματη δημιουργία αντιγράφων ασφαλείας και ανάκτηση δεδομένων και εφαρμογών συστήματος | Δεν υποστηρίζει τη ρωσική γλώσσα |
Ένα απλό, βολικό και μακροχρόνια δοκιμασμένο πρόγραμμα για δημιουργία αντιγράφων ασφαλείας αρχείων και συγχρονισμό φακέλων σε χρονοδιάγραμμα. Ρώσος προγραμματιστής. Το πρόγραμμα έχει μια απλή, διαισθητική διεπαφή, αλλά ταυτόχρονα έχει ευρείες δυνατότητες και ευέλικτες ρυθμίσεις. Σας επιτρέπει να αντιγράφετε όλα ή μόνο νέα/αλλαγμένα αρχεία μεταξύ τοπικών, δικτύων, αφαιρούμενων μονάδων δίσκου, FTP/SFTP, διακομιστών NAS, Yandex.Disk.
Το πρόγραμμα έχει 3 εκδόσεις:
- Exiland Backup Free (δωρεάν, βασικές λειτουργίες, εφαρμογή Windows)
- Exiland Backup Standard (με πληρωμή, προηγμένη λειτουργικότητα, εφαρμογή Windows)
- Exiland Backup Professional (με πληρωμή, μέγιστες δυνατότητες, υπηρεσία Windows)
Βασικά χαρακτηριστικά του προγράμματος:
- 4 τύποι αντιγραφής αρχείων: Πλήρης, Διαφορική, Αύξουσα, Συγχρονισμός.
- Ευέλικτη διαμόρφωση των χρονοδιαγραμμάτων εκκίνησης εργασιών
- Συμπίεση σε τυπική μορφή ZIP, κρυπτογράφηση AES-256, διαχωρισμός αρχείων, έλεγχος ακεραιότητας
- Το πρόγραμμα λειτουργεί ως υπηρεσία (υπηρεσία Windows)
- Αντιγραφή αρχείων από πολλούς υπολογιστές σε τοπικό δίκτυο
- Γρήγορη αντιγραφή αρχείων σε πολλαπλά νήματα (παράλληλα)
- Υποστηρίζει πρωτόκολλα FTP, SFTP (SSH), αντιγραφή αρχείων από συστήματα Linux
- Τήρηση λεπτομερούς αρχείου καταγραφής
- Ειδοποίηση αποτελεσμάτων με e-mail, SMS
- Προβολή αντιγράφων ασφαλείας και επαναφορά αρχείων εάν χαθούν
- Εκκίνηση εξωτερικών εφαρμογών, γραμμή εντολών(πριν και μετά την ολοκλήρωση των εργασιών)
- Ομαδοποίηση εργασιών
- Σκιώδες αντίγραφο κλειδωμένων αρχείων (VSS)
Ενσωματωμένος προγραμματιστής
Μπορείτε να χρησιμοποιήσετε τον ενσωματωμένο προγραμματιστή, να εκκινήσετε εργασίες χρησιμοποιώντας ένα κουμπί στο πρόγραμμα ή να αναθέσετε εργασίες στον προγραμματιστή των Windows (Task Manager) - σε αυτήν την περίπτωση, δεν χρειάζεται να διατηρείτε το πρόγραμμα σε λειτουργία συνεχώς. Το Windows Scheduler θα εκκινήσει το πρόγραμμα, το οποίο θα ολοκληρώσει την εργασία και το πρόγραμμα θα ξεφορτωθεί από τη μνήμη.
Διπλότυπα αντίγραφα ασφαλείας
Για να είστε ασφαλείς, μπορείτε να αποθηκεύσετε αντίγραφα ασφαλείας σε πολλά σημεία. Το πρόγραμμα σάς επιτρέπει να καθορίσετε έναν απεριόριστο αριθμό θέσεων για την αποθήκευση αντιγράφων ασφαλείας.
Ασφάλεια
Για να αποτρέψετε την πρόσβαση σε αρχεία ZIP, ορίστε έναν κωδικό πρόσβασης, καθορίστε τον αλγόριθμο κρυπτογράφησης AES-256 και αποθηκεύστε αντίγραφα ασφαλείας σε ένα φάκελο δικτύου στον οποίο η πρόσβαση είναι περιορισμένη (το πρόγραμμα Exiland Backup σάς επιτρέπει να καθορίσετε μια σύνδεση/κωδικό πρόσβασης για πρόσβαση στο φάκελο δικτύου ). Όλες οι ρυθμίσεις και οι κωδικοί πρόσβασης στο πρόγραμμα αποθηκεύονται σε κρυπτογραφημένη μορφή. Η πρόσβαση στις ρυθμίσεις του προγράμματος μπορεί να περιοριστεί ορίζοντας έναν κωδικό πρόσβασης για την είσοδο στο πρόγραμμα.
Αξιοπιστία
Το πρόγραμμα υπάρχει από το 2005 και με τα χρόνια λειτουργίας έχει δείξει την αξιοπιστία και την αντοχή του σε καταστάσεις έκτακτης ανάγκης, όπως αποτυχία επικοινωνίας (αστοχία δικτύου) κατά τη δημιουργία αντιγράφων ασφαλείας, λανθασμένα ονόματα αρχείων, προβλήματα δίσκου κ.λπ. Εάν η σύνδεση χαθεί, το πρόγραμμα θα περιμένει να εμφανιστεί μια σύνδεση εντός του καθορισμένου χρόνου και θα συνεχίσει την αντιγραφή όταν εμφανιστεί μια σύνδεση σε μονάδα δίσκου δικτύου ή στο Διαδίκτυο. Ο χρήστης (διαχειριστής συστήματος) θα λάβει μια ειδοποίηση SMS ή e-mail για όλα τα προβληματικά αρχεία και τις καταστάσεις έκτακτης ανάγκης.
Δημιουργήστε μια εργασία
Η δημιουργία μιας εργασίας είναι πολύ απλή. Για να το κάνετε αυτό, κάντε κλικ στο κουμπί Δημιουργία -> Νέα εργασία που βρίσκεται στον επάνω πίνακα. Στη συνέχεια, καθορίστε το όνομα της εργασίας, για παράδειγμα, «Έγγραφα εργασίας», επιλέξτε τον τύπο αντιγραφής, φακέλους και αρχεία προς αντιγραφή, συμπίεση/κρυπτογράφηση, επιλέξτε έναν φάκελο για αποθήκευση αντιγράφων ασφαλείας και καθορίστε ένα χρονοδιάγραμμα εκκίνησης.
Τώρα μπορείτε να το ελαχιστοποιήσετε στην περιοχή ειδοποιήσεων στο δίσκο συστήματος και να περιμένετε να ξεκινήσει όπως έχει προγραμματιστεί. Μπορείτε επίσης να εκτελέσετε την εργασία με κουμπίστον επάνω πίνακα.
Cobian Backup

Cobian Backup
Το πλεονέκτημα αυτής της εφαρμογής είναι ότι είναι εντελώς δωρεάν και διαθέσιμη για λήψη στον επίσημο ιστότοπο.
Αφού κατεβάσετε το πακέτο διανομής του προγράμματος στον υπολογιστή σας, εκτελέσετε το πρόγραμμα εγκατάστασης και αποδεχτείτε την άδεια χρήσης, ξεκινάτε τις απαραίτητες ρυθμίσεις.
Σε αυτό το σημείο, θα χρειαστεί να καθορίσετε έναν τύπο εγκατάστασης που σας επιτρέπει να πραγματοποιείτε αντίγραφα ασφαλείας χειροκίνητα (εφαρμογή χωρίς αυτόματη εκκίνηση), ανάλογα με τις ανάγκες ή με καθορισμένο χρονοδιάγραμμα.
Μετά από αυτό, κάντε κλικ στο κουμπί " Περαιτέρω" και παρακολουθήστε τη διαδικασία εγκατάστασης.
Μόλις ολοκληρωθεί η εγκατάσταση, το εικονίδιο του προγράμματος με τη μορφή μανιταριού θα εμφανιστεί στο δίσκο της επιφάνειας εργασίας.
Κάνοντας κλικ σε αυτό θα ξεκινήσει η εφαρμογή.
Για να δημιουργήσετε αντίγραφα ασφαλείας των απαραίτητων πληροφοριών, θα χρειαστεί να δημιουργήσετε μια νέα εργασία.
Στο παράθυρο για τη δημιουργία της, θα πρέπει να καθορίσετε το όνομα της εργασίας και, επίσης, να χρησιμοποιήσετε ένα πλαίσιο ελέγχου για να επιλέξετε τα απαραίτητα στοιχεία, όπως αντιγραφή υποτίτλων, χρήση χαρακτηριστικού αρχειοθέτησης κ.λπ.
Στο ίδιο παράθυρο, αποφασίστε για την επιλογή του τύπου αντιγραφής - συνιστάται να ορίσετε είτε τον πλήρη είτε τον αυξητικό τύπο.
Στην επιλογή πλήρους αντιγραφής, όλα τα αρχεία θα αντικατασταθούν πλήρως κατά τη διάρκεια της εργασίας και στην επαυξητική περίπτωση, όλα τα δεδομένα αντιγράφονται πλήρως για πρώτη φορά και στη συνέχεια προστίθενται μόνο νέα ή αλλαγμένα κατά την εκκίνηση της νέας εργασίας.
Το επόμενο βήμα είναι να επιλέξετε τα αρχεία που θα αποθηκευτούν, όπου θα πρέπει να υποδείξετε την πηγή αντιγραφής και τη διαδρομή προορισμού (όπου πρέπει να γίνει η αντιγραφή).
Κατά τον καθορισμό της τελικής διαδρομής, επιλέξτε μέρη που δεν είναι σε καμία περίπτωση συνδεδεμένα με τον σκληρό δίσκο του υπολογιστή σας - επιπλέον σκληρούς δίσκους, CD και μονάδες flash.
στο σημείο " Πρόγραμμα» μπορείτε να ορίσετε τον χρόνο δημιουργίας αντιγράφων ασφαλείας.
Κεφάλαιο "Συμπίεση"σας επιτρέπει να καθορίσετε, εάν είναι απαραίτητο, τον τύπο του, τοποθετώντας έτσι αντίγραφα ασφαλείας στα αρχεία.
Επιπλέον, κατά τη δημιουργία αντιγράφων, θα έχετε πρόσβαση στην κρυπτογράφηση δεδομένων, ωστόσο, θα αυξηθεί σημαντικά ο χρόνος δημιουργίας αντιγράφων ασφαλείας και για να το αποκρυπτογραφήσετε στο μέλλον θα χρειαστείτε ένα ειδικό πρόγραμμα.
Αφού ρυθμίσετε όλες τις παραμέτρους, κάντε κλικ στο " Αποδέχομαι", μετά την οποία θα εμφανιστεί μια νέα εργασία, η εργασία της οποίας θα πραγματοποιηθεί σύμφωνα με τις παραμέτρους που έχετε ορίσει.
Εφαρμογή Cobian Backupθα ξεκινήσει μαζί με το λειτουργικό σύστημα και θα λειτουργήσει αυτόματα.
EaseUS Todo Backup
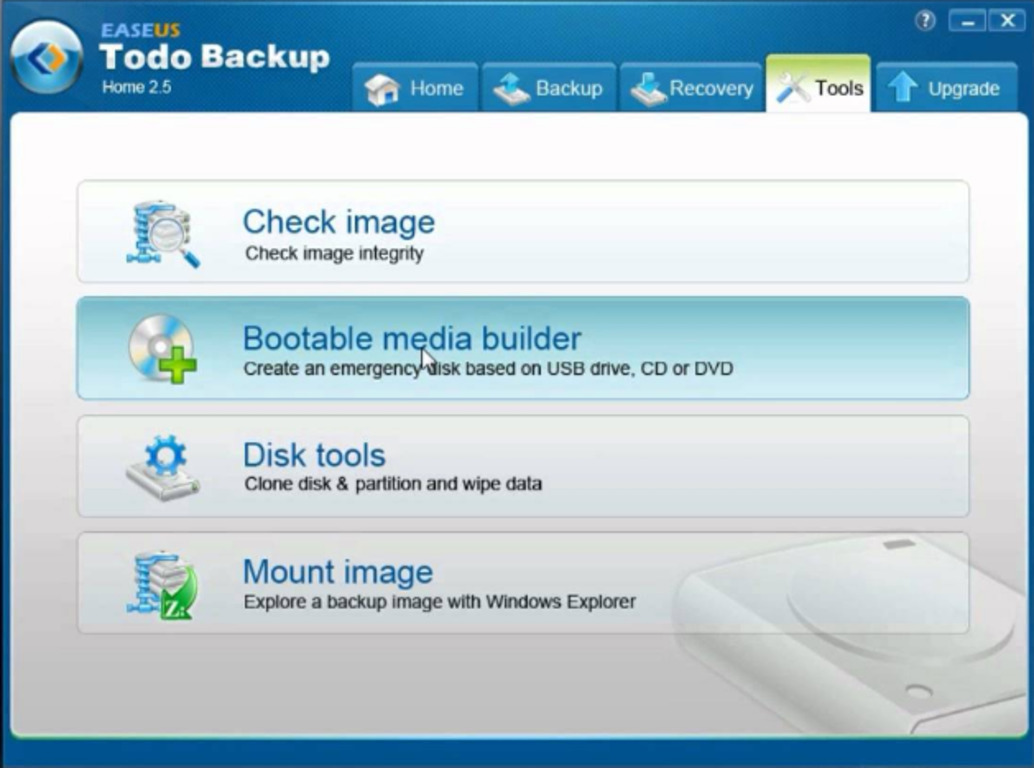
EaseUS Todo Backup
Το πρόγραμμα είναι αρκετά καλό και εύκολο στη χρήση και το μόνο μειονέκτημά του μπορεί να θεωρηθεί η έλλειψη υποστήριξης για τη ρωσική γλώσσα.
Αφού το εγκαταστήσετε στον υπολογιστή σας και το εκκινήσετε για πρώτη φορά, θα πρέπει να αρνηθείτε να εισαγάγετε το κλειδί άδειας χρήσης - επιλέγοντας « Αργότερα».
Το παράθυρο εργασίας του προγράμματος περιέχει πολλά στοιχεία μενού που είναι απαραίτητα για τη δημιουργία αντιγράφου ασφαλείας.
Το πρώτο είναι Δημιουργία αντιγράφων ασφαλείας δίσκου/διαμερίσματος- σας επιτρέπει να δημιουργείτε αντίγραφα ασφαλείας των κατατμήσεων του δίσκου.
Επόμενο στοιχείο μενού - Δημιουργία αντιγράφων ασφαλείας αρχείων- είναι ένα εργαλείο που αποθηκεύει φακέλους και αρχεία σε συμπιεσμένη μορφή.
Παράγραφος Δημιουργία αντιγράφων ασφαλείας συστήματοςδημιουργεί ένα αντίγραφο ασφαλείας του διαμερίσματος συστήματος του σκληρού δίσκου στον οποίο βρίσκεται το λειτουργικό σύστημα Windows.
Στη συνέχεια - κλωνοποίηση ολόκληρου του δίσκου και των μεμονωμένων κατατμήσεων του.
Η ενότητα εργαλείων περιέχει ένα σύνολο μικρών προγραμμάτων που θα είναι επίσης χρήσιμα σε εσάς.
Μεταξύ αυτών είναι τα ακόλουθα:
- βοηθητικό πρόγραμμα για τον έλεγχο της ακεραιότητας των αντιγράφων ασφαλείας.
- εργαλείο για πλήρης αφαίρεσηπληροφορίες από το δίσκο?
- ένα βοηθητικό πρόγραμμα που σας επιτρέπει να συνδέσετε και να διαμορφώσετε ένα συγκεκριμένο πρωτόκολλο.
- λειτουργία ανάκτησης συστήματος.
- βοηθητικό πρόγραμμα για τη δημιουργία αντιγράφου ασφαλείας ως ξεχωριστό διαμέρισμα δίσκου.
Το πιο σημαντικό είναι η χρησιμότητα Δημιουργία δίσκου έκτακτης ανάγκης, που σας επιτρέπει να αναβιώσετε ένα λειτουργικό σύστημα χωρίς εκκίνηση, κυριολεκτικά, με λίγα κλικ.
Macrium Reflect Δωρεάν
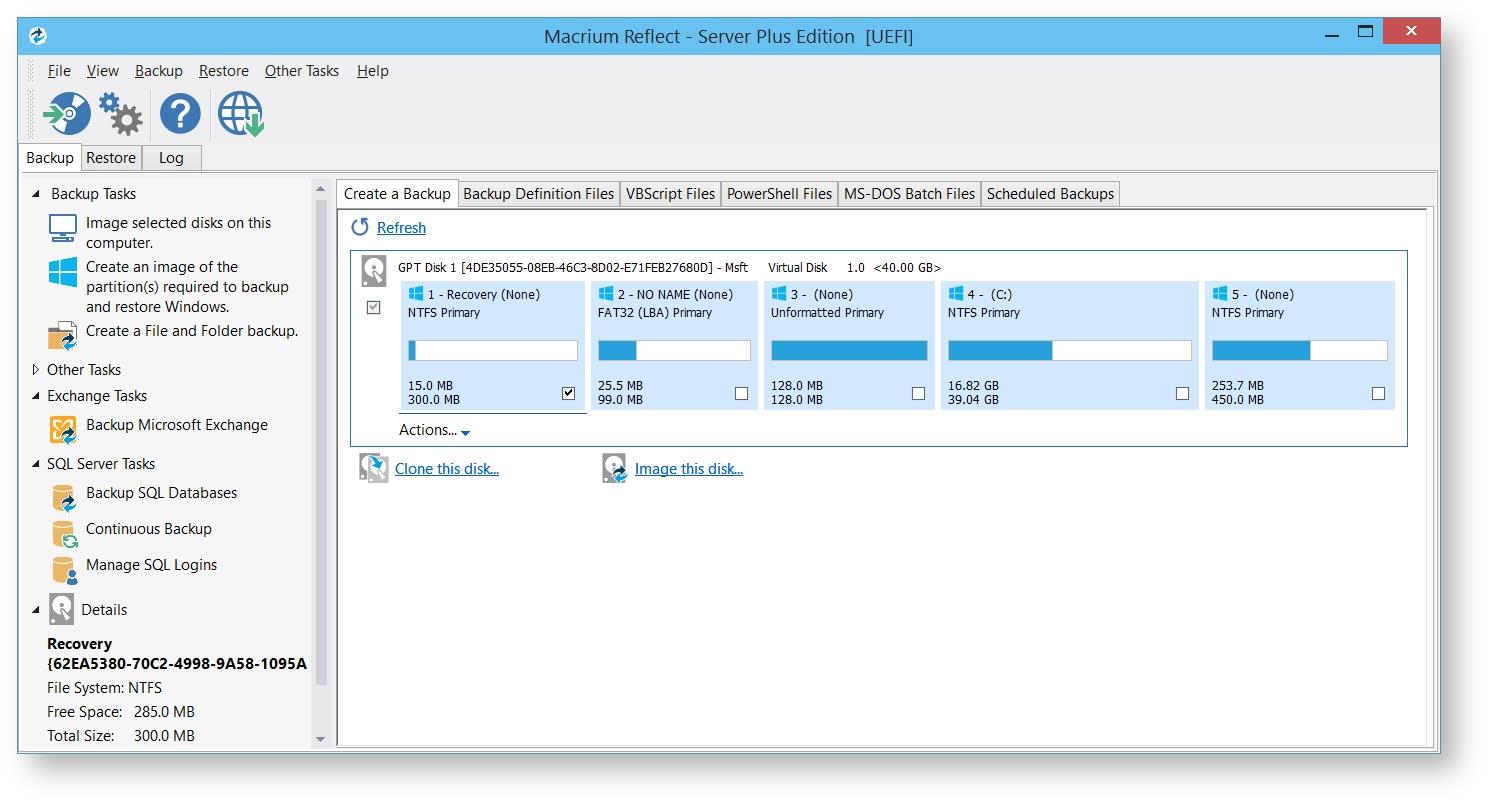
Macrium Reflect
Το Macrium Reflect είναι απλό και πλήρως δωρεάν πρόγραμμα, επιτρέποντάς σας να δημιουργήσετε αντίγραφα ασφαλείας με λίγα κλικ απαραίτητα αρχείακαι δημιουργήστε επίσης ένα αντίγραφο για να επαναφέρετε το λειτουργικό σύστημα.
Περιέχει και αυτό χρήσιμο χαρακτηριστικό, όπως ο προγραμματισμός αντιγράφων επιλεγμένων αρχείων.
Δεν υπάρχει τίποτα πιο εύκολο από τη χρήση αυτού του προγράμματος για τη δημιουργία αντιγράφων ασφαλείας προσωπικών εγγράφων, καθώς και φωτογραφιών και αρχείων μουσικής από πιθανή απώλεια τους.
Αξίζει να σημειωθεί ότι αυτό το πρόγραμμαπροορίζεται μόνο για μη εμπορική χρήση οικιακή χρήση.
FBackup

FBackup
Αυτή η εφαρμογή θα σας επιτρέψει να δημιουργήσετε αντίγραφα ασφαλείας όλων των απαραίτητων αρχείων σε απολύτως οποιοδήποτε μέσο - μια εξωτερική μονάδα δίσκου (CD, κάρτα flash), τοπική μονάδα ή μονάδα δικτύου.
Όταν δημιουργείτε ένα αντίγραφο ασφαλείας, είναι δυνατό όχι μόνο να το αποθηκεύσετε χωρίς συσκευασία, αλλά και να εφαρμόσετε την επιλογή αρχειοθέτησης σε αυτό.
Τα χαρακτηριστικά του προγράμματος περιλαμβάνουν το γεγονός ότι μπορείτε να διαμορφώσετε το προφίλ δημιουργίας αντιγράφων ασφαλείας μόνο μία φορά και στη συνέχεια να το εκτελείτε συνεχώς με μη αυτόματο τρόπο ή χρησιμοποιώντας τον προγραμματιστή.
Το FBackup μπορεί να υποστηρίξει διάφορα πρόσθετα που σας επιτρέπουν όχι μόνο να δημιουργείτε αντίγραφα ασφαλείας, αλλά και να επαναφέρετε τις ρυθμίσεις ορισμένων προγραμμάτων με τα ειδικά δεδομένα τους.
Για να εγκαταστήσετε την εφαρμογή, ακολουθήστε τον παρακάτω σύνδεσμο:
Αντίγραφο ασφαλείας COMODO

Αντίγραφο ασφαλείας COMODO
Αυτό το πρόγραμμα δημιουργίας αντιγράφων ασφαλείας όχι μόνο υποστηρίζει τη ρωσική γλώσσα, αλλά σας επιτρέπει επίσης να εκτελέσετε όλες τις ενέργειες με την υπάρχουσα μάγος βήμα προς βήμα, εξηγώντας κάθε επόμενο βήμα στον χρήστη.
Με τη χρήση Αντίγραφο ασφαλείας COMODOΜπορείτε να δημιουργήσετε αντίγραφα ασφαλείας όχι μόνο των σκληρών δίσκων, των κατατμήσεων και των αρχείων τους, αλλά και μεμονωμένες ομάδες αυτών - ενότητες του μητρώου ή μηνύματα email.
Εάν εγγραφεί, ο χρήστης λαμβάνει 5 GB προσωπικού «σύννεφου» για την αποθήκευση αντιγράφων ασφαλείας.
Ο ενσωματωμένος προγραμματιστής εργασιών σάς επιτρέπει να αντιγράφετε αρχεία σύμφωνα με προκαθορισμένες ρυθμίσεις, καθώς και να χρησιμοποιείτε τη λειτουργία ελέγχου της ακεραιότητας των αποθηκευμένων δεδομένων.
Το κύριο παράθυρο του προγράμματος έχει έξι κύριες καρτέλες απαραίτητες για την οργάνωση της διαδικασίας κράτησης, οι οποίες είναι αρκετά κατανοητές.
Μεταξύ αυτών είναι τα ακόλουθα:
- περίληψη- αντιπροσωπεύει το κύριο παράθυρο εργασίας του προγράμματος.
- κράτηση- σχετίζεται άμεσα με τη δημιουργία αντιγράφων ασφαλείας.
- συντομεύσεις- μια καρτέλα που περιέχει όλα τα προκαθορισμένα προφίλ.
- ανάκτηση- σας επιτρέπει να επαναφέρετε το σύστημα από την καθορισμένη αποθήκευση.
- καρτέλα " Ελεγχος«έχει σχεδιαστεί κυρίως για εγγραφή και δημιουργία προσωπικού λογαριασμού στο cloud.
Δεν πρέπει να υπάρχουν προβλήματα με τις ρυθμίσεις αυτών των καρτελών και το μόνο πράγμα που απαιτεί αρχική αλλαγή είναι η θέση του φακέλου με αποθηκευμένα αντίγραφα ασφαλείας, καθώς από προεπιλογή αυτή είναι η " Έγγραφα και Ρυθμίσεις».
Εφεδρικό AOMEI
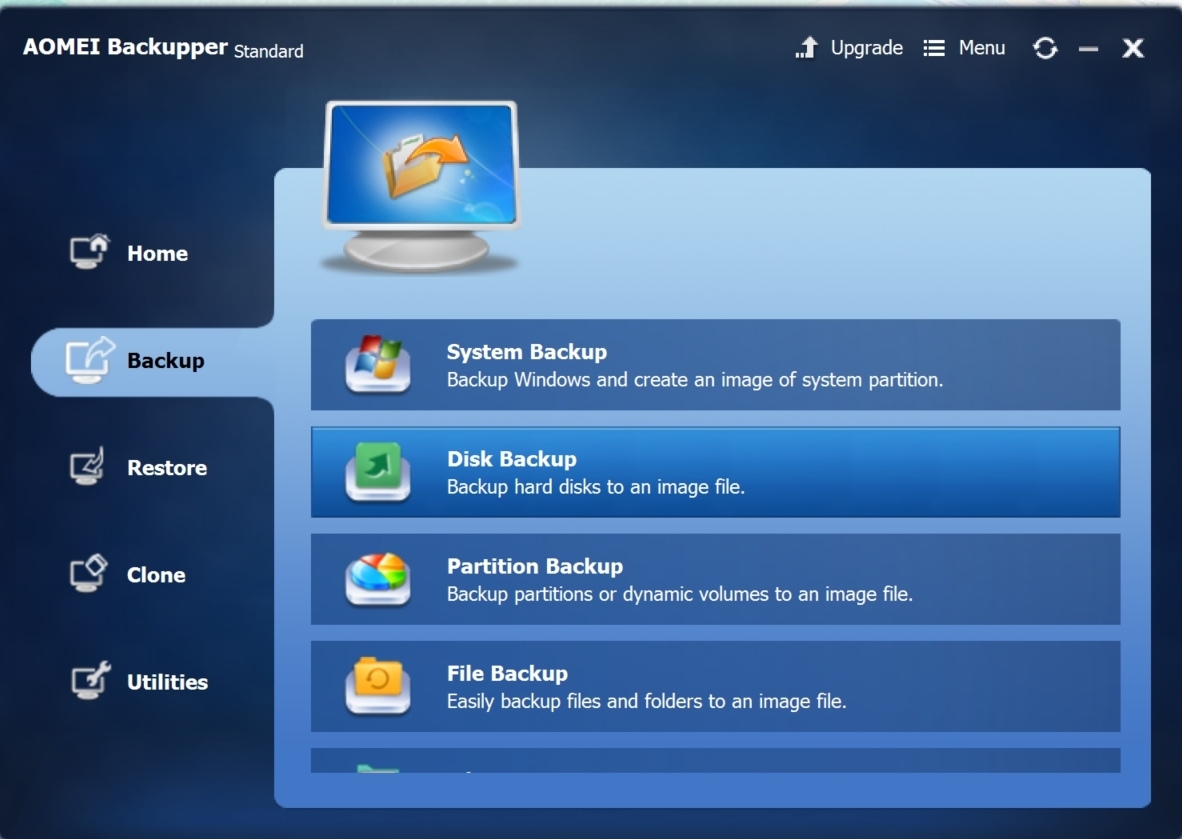
Εφεδρικό AOMEI
Αυτό το αρκετά εύχρηστο πρόγραμμα σάς επιτρέπει να δημιουργείτε αντίγραφα ασφαλείας όλων των ειδών λειτουργικών συστημάτων, σκληρών δίσκων υπολογιστών, ακόμη και μεμονωμένων φακέλων.
Με τη βοήθειά του, μπορείτε να δημιουργήσετε γρήγορα ένα αντίγραφο ασφαλείας όλων των απαραίτητων δεδομένων με τη μορφή αρχείου, συμπεριλαμβανομένου του ίδιου του λειτουργικού συστήματος με όλες τις ρυθμίσεις του.
Εκτός, Εφεδρικό AOMEIσας επιτρέπει να δημιουργήσετε αντίγραφο ασφαλείας όχι μόνο ολόκληρου του σκληρού δίσκου, αλλά και των μεμονωμένων κατατμήσεων του, καθώς και από μια τοπική μονάδα δίσκου και διάφορα αφαιρούμενα μέσα.
Αυτή η εφαρμογή θα σας αποτρέψει από το να χάσετε φωτογραφίες, ταινίες, μουσική, ακόμα και παιχνίδια στον υπολογιστή σας σε περίπτωση βλάβης του συστήματος - για να μην αναφέρουμε διάφορα αρχεία κειμένου, έγγραφα και μηνύματα SMS.
Με τη χρήση ΑΟΜΕΙΜπορείτε να ορίσετε έναν κωδικό πρόσβασης οποιασδήποτε πολυπλοκότητας για τα δημιουργημένα αρχεία, αποτρέποντας την πρόσβαση μη εξουσιοδοτημένων ατόμων σε αυτά.
Εύχρηστο πρόγραμμα δημιουργίας αντιγράφων ασφαλείας
Handy Backup
Προϊόν της εταιρείας Novosoftείναι ένα εξαιρετικό εργαλείο για τη δημιουργία αντιγράφων ασφαλείας, ενώ παραμένει αρκετά εύκολο στη χρήση.
Χρησιμοποιώντας αυτό το πρόγραμμα, μπορείτε να δημιουργήσετε αντίγραφα ασφαλείας οποιωνδήποτε πολύτιμων αρχείων όχι μόνο σε εξωτερικές μονάδες με τη μορφή μονάδων flash και CD, αλλά ακόμη και σε διακομιστή FTP (αν έχετε).
Η φιλική προς το χρήστη διεπαφή του προγράμματος σάς επιτρέπει να αντιμετωπίζετε τις πιο σύνθετες εργασίες χωρίς καμία δυσκολία και ο ενσωματωμένος οδηγός σάς επιτρέπει να διαμορφώσετε τις ιδιότητες δημιουργίας αντιγράφων ασφαλείας μέσα σε λίγα δευτερόλεπτα.
Είναι πολύ απλό να επιλέξετε τον τελικό φάκελο αποθήκευσης, ο οποίος μπορεί να βρίσκεται είτε στον σκληρό δίσκο του υπολογιστή είτε σε εξωτερικές μονάδες δίσκου.
Χρησιμοποιώντας τις διαθέσιμες ρυθμίσεις, ο χρήστης μπορεί να επιλέξει διάφορες επιλογέςαντιγραφή, η οποία μπορεί να περιλαμβάνει επακόλουθη αντιγραφή μόνο εκείνων των αρχείων που έχουν αλλάξει από τη δημιουργία του τελευταίου αντιγράφου - και αυτό μειώνει τον χρόνο δημιουργίας αντιγράφων ασφαλείας αρκετές φορές.
Εμφάνιση του Veeam Endpoint Backup Free
Veeam Endpoint Backup Δωρεάν
Αυτό καλή απόφασηγια φρουρά διάφορες πληροφορίεςαπό πιθανή απώλεια που σχετίζεται με αστοχία συστήματος και αστοχία του σκληρού δίσκου του υπολογιστή.
Με τη χρήση Veeam Endpoint Backup ΔωρεάνΑρκεί απλώς να δημιουργήσετε ένα αντίγραφο ασφαλείας των σκληρών δίσκων στον υπολογιστή σας, καθώς και των μεμονωμένων τόμων τους.
Επιπλέον, μπορείτε, εάν θέλετε, να δημιουργήσετε αντίγραφα ασφαλείας μεμονωμένων φακέλων και αρχείων για να μπορείτε να τα επαναφέρετε μετά από απροσδόκητες βλάβες του συστήματος.
Μετά την εγκατάσταση αυτού του προγράμματος, το εικονίδιό του θα εμφανιστεί στο δίσκο και όταν τοποθετήσετε τον κέρσορα του ποντικιού πάνω του, θα εμφανιστεί σύντομες πληροφορίεςσχετικά με την τελευταία εργασία.
Η διεπαφή προγράμματος περιέχει τέσσερις καρτέλες εργασίας, στις οποίες γίνονται κάθε είδους ρυθμίσεις για το επερχόμενο αντίγραφο ασφαλείας.
Οι καρτέλες περιλαμβάνουν τα ακόλουθα:
- Ρυθμίσεις- έχοντας στη διάθεσή του διάφορες ρυθμίσεις για τη δραστηριότητα του προγράμματος και τον τύπο του.
- Υποστήριξησας επιτρέπει να επικοινωνείτε με την τεχνική υποστήριξη.
- Εκσυγχρονίζωπαρέχει πληροφορίες σχετικά με την ανάγκη ενημέρωσης εάν κυκλοφορήσει μια νέα έκδοση.
- Κατάστασηπεριέχει όλα τα δεδομένα σχετικά με το πιο πρόσφατο αντίγραφο ασφαλείας.
Ο υπάρχων διαμορφωτής έχει σχεδιαστεί για τη δημιουργία ενός σχεδίου δράσης και περιλαμβάνει πρόσθετες λειτουργίεςόπως η εκτέλεση αντιγράφων ασφαλείας σε περίπτωση ορισμένων συμβάντων (αποσύνδεση κ.λπ.).
Δεν γνωρίζουν όλοι οι χρήστες ότι είναι δυνατή η δημιουργία πλήρους αντιγράφου ασφαλείας του λειτουργικού συστήματος συστήματα Windows 7, το οποίο μπορεί να βοηθήσει πολύ σε περίπτωση αστοχιών υπολογιστή, μολύνσεων από ιούς κ.λπ. Ενώ το "Seven" λειτουργεί κανονικά, συνιστάται να επωφεληθείτε από αυτήν τη βολική λειτουργία δημιουργίας αντιγράφων ασφαλείας των Windows και να παρέχετε στον εαυτό σας ένα αντίγραφο ασφαλείας των Windows 7.
Φυσικά, τα Windows έχουν επίσης λειτουργία επαναφοράς συστήματος, αλλά αυτό το εργαλείο μερικές φορές δεν σας επιτρέπει να διορθώσετε τις συνέπειες σοβαρών αποτυχιών ή ζημιών που προκαλούνται από κακόβουλες εφαρμογές, καθώς ορισμένα αρχεία συχνά απλώς διαγράφονται στο λειτουργικό σύστημα και κατά την επαναφορά των Windows, αυτά τα αρχεία ενδέχεται να μην αποκατασταθούν.
Ένα από τα κύρια πλεονεκτήματα της αναζωογόνησης του λειτουργικού συστήματος από ένα αντίγραφο ασφαλείας των Windows 7 είναι η απλότητα της διαδικασίας σε σύγκριση με την επανεγκατάσταση του συστήματος και, επιπλέον, δεν χρειάζεται να ρυθμίσετε ξανά το λειτουργικό σύστημα για τον χρήστη, επειδή όλες οι ρυθμίσεις και εγκατεστημένες εφαρμογέςθα διατηρηθεί στο αναστηλωμένο «Επτά». Παρακάτω είναι λεπτομερείς οδηγούςπώς να δημιουργήσετε ένα αντίγραφο ασφαλείας των Windows 7.
Γιατί χρειάζεστε ένα αντίγραφο του συστήματος;
Το αντίγραφο που δημιουργήθηκε είναι ένα αρχειακό αντίγραφο ασφαλείας όλων των πληροφοριών του κατόχου του υπολογιστή και του λειτουργικού συστήματος. Δημιουργεί ένα αρχείο εικόνας ολόκληρου του συστήματος, το οποίο μπορεί να γραφτεί σε δίσκο ή σε οποιοδήποτε άλλο κατάλληλο εξωτερικό μέσο. Χρησιμοποιώντας την αποθηκευμένη εικόνα, στη συνέχεια θα είναι πάντα δυνατή η γρήγορη επαναφορά της λειτουργικότητας του υπολογιστή μετά από ζημιά στο λειτουργικό σύστημα και σε όλες τις εφαρμογές και τα προφίλ σε παιχνίδια στον υπολογιστή, οδηγοί κ.λπ.
Διαδικασία δημιουργίας αρχείου
Εάν ο χρήστης αναρωτιέται πώς να δημιουργήσει και να εγγράψει σωστά ένα αντίγραφο ασφαλείας του λειτουργικού συστήματος Windows 7, τότε θα χρειαστεί να εκτελέσετε τα ακόλουθα διαδοχικά βήματα:

4. Καθορίστε τη θέση όπου σκοπεύετε να δημιουργήσετε ένα αντίγραφο του λειτουργικού συστήματος και κάντε κλικ στο «Επόμενο». 


Η διαδικασία εγγραφής δίσκου με λειτουργικό σύστημα
Πρέπει να γίνουν τα ακόλουθα μερικά βήματα:

Εάν το σύστημα είναι κατεστραμμένο, μπορείτε να χρησιμοποιήσετε το δίσκο για να επαναφέρετε τη λειτουργικότητα του υπολογιστή με εκκίνηση. Θα πρέπει πρώτα να καθορίσετε την προτεραιότητα εκκίνησης του συστήματος από τη μονάδα δίσκου στο BIOS.
Εγκατάσταση υπολογιστή για εκτέλεση από μονάδα οπτικού δίσκου
Πρέπει να γίνουν οι ακόλουθες ενέργειες:


Συχνά εμφανίζεται μια κατάσταση όταν το λειτουργικό σύστημα Windows δεν θέλει να εκκινήσει και να λειτουργήσει με οποιονδήποτε τρόπο, ή εκκινεί, αλλά τότε είναι απλά αδύνατο να εκτελέσετε ενέργειες σε αυτό. Μπορεί να υπάρχουν πολλοί λόγοι για αυτό, ξεκινώντας από τις λάθος ενέργειές σας και τελειώνοντας με μια επίθεση ιού.
Ως αποτέλεσμα, τίθεται το ερώτημα: πώς να δημιουργήσετε ένα αντίγραφο ασφαλείας του συστήματος ? Εάν αυτή η κατάσταση είναι γνωστή σε εσάς και έχετε την επιθυμία να τα διορθώσετε όλα αυτά σύντομο χρονικό διάστημα, τότε πρέπει να είστε προετοιμασμένοι για τέτοια προβλήματα εκ των προτέρων.
Για να το κάνετε αυτό, θα χρειαστεί να αποθηκεύσετε μια εικόνα του συστήματος τουλάχιστον μία φορά το μήνα ή τουλάχιστον μία φορά κάθε δύο μήνες, επιτρέποντάς σας να επαναφέρετε μόνοι σας το λειτουργικό σύστημα εάν είναι απαραίτητο.
Το κύριο σημείο είναι ότι το σύστημα επιστρέφει στην προηγούμενη απόδοσή του κατά τη διάρκεια δημιουργίας αντιγράφων ασφαλείας υπολογιστή. Τα Windows 7 διαθέτουν ήδη ένα ενσωματωμένο αρχειοθέτημα, το οποίο έχει μια απλή και κατανοητή διεπαφή για όλους.
Επομένως, δεν θα χρειαστεί να εγκαταστήσετε κανένα πρόσθετα προγράμματακαι ξοδέψτε τα δικά σας χρήματα σε αυτό.
Πώς να δημιουργήσετε ένα αντίγραφο ασφαλείας συστήματος: επιλογές για τη δημιουργία μιας εικόνας των Windows
Πώς να δημιουργήσετε μόνοι σας ένα αντίγραφο ασφαλείας των Windows; Υπάρχουν πολλές μέθοδοι για την εκκίνηση ενός αρχειοθετημένου συστήματος και μία από αυτές θα παρουσιαστεί παρακάτω. Για να το κάνετε αυτό θα χρειαστείτε:
1. Μεταβείτε στην Έναρξη. Επιλέξτε πίνακα ελέγχου. Μεταβείτε στην καρτέλα Δημιουργία αντιγράφων ασφαλείας και επαναφορά.
2. Θα ανοίξει ένα νέο παράθυρο στο οποίο στην αριστερή πλευρά θα δείτε το εικονίδιο Δημιουργία εικόνας OS. Ένα εργαλείο σαν αυτό θα σας δώσει την ευκαιρία να δημιουργήσετε ένα αρχείο λειτουργικού συστήματος μία φορά.
3. Εάν κοιτάξετε προς την αντίθετη κατεύθυνση, θα δείτε "Ρυθμίσεις δημιουργίας αντιγράφων ασφαλείας". Αυτή η λειτουργία θα σας δώσει την ευκαιρία να εκτελέσετε αυτόματα την αρχειοθέτηση.
Εναπόκειται σε εσάς να αποφασίσετε ποια από αυτές τις μεθόδους είναι η καλύτερη για εσάς, αλλά αυτό το άρθρο θα καλύψει και τις δύο μεθόδους.
Δημιουργήστε ένα αντίγραφο ασφαλείας του υπολογιστή
Για να το κάνετε αυτό, θα χρειαστεί να κάνετε κλικ στο «Δημιουργία εικόνας συστήματος». Θα ανοίξει ένα παράθυρο στο οποίο πρέπει να επιλέξετε μια τοποθεσία για να αποθηκεύσετε το αντίγραφο ασφαλείας των Windows.
Η ιδανική επιλογή θα ήταν HDD, ή τη χρήση φορητών δίσκων, αλλά αξίζει να ληφθεί υπόψη ότι θα απαιτηθεί μεγάλος αριθμός από αυτούς. Είναι καλύτερα να μην χρησιμοποιείτε τοπικό δίσκο, καθώς εάν διεισδύσουν ιοί, η ανάκτηση από αυτόν δεν είναι πάντα δυνατή.
Αφού επιλέξετε μια τοποθεσία, πρέπει να αποφασίσετε τι ακριβώς θα αρχειοθετήσετε. Εάν έχετε πολύ χώρο, τότε αποθηκεύστε όλες τις τοπικές μονάδες δίσκου.
Θα εμφανιστεί το ακόλουθο παράθυρο στο οποίο πρέπει να κάνετε κλικ στο κουμπί "Αρχειοθέτηση". Μετά από αυτό, θα ξεκινήσει η διαδικασία δημιουργίας εικόνας. Όλα αυτά μπορεί να διαρκέσουν για πολύ καιρό, ανάλογα με το πόσο ισχυρός είναι ο υπολογιστής σας και πόσο όγκο εγγράφετε. Αυτό θα ολοκληρώσει τη δημιουργία της εικόνας.
Αυτόματη δημιουργία αντιγράφου ασφαλείας συστήματος
Όταν επιλέγετε μια μέθοδο, σε αυτήν την περίπτωση επιλέγετε «Ρύθμιση αντιγράφου ασφαλείας». Μετά από αυτό, θα ανοίξει ένα παράθυρο στο οποίο θα πρέπει να αποφασίσετε ξανά για τη θέση αποθήκευσης για το αντίγραφο ασφαλείας.
Ένας εξωτερικός σκληρός δίσκος θεωρείται επίσης ιδανική επιλογή, αλλά είναι προτιμότερο να μην χρησιμοποιείτε τοπικό. Το επόμενο παράθυρο θα σας ζητήσει να επιλέξετε ποιες τοποθεσίες θα αρχειοθετήσετε ή μπορείτε να χρησιμοποιήσετε μια επιλογή όπως η επιλογή συστήματος.
Σε αυτήν την περίπτωση, ο υπολογιστής θα επιλέξει ανεξάρτητα τι θα αποθηκεύσει.
Αφού κάνετε κλικ στο κουμπί "Επόμενο", πρέπει να επιλέξετε ένα πρόγραμμα εκτέλεσης. Εδώ επιλέγετε τα πάντα μόνοι σας, αλλά η καλύτερη επιλογή θα ήταν "μία φορά το μήνα". Μετά από αυτό, πρέπει να κάνετε κλικ στην επιλογή "Αποθήκευση ρυθμίσεων και έναρξη αρχειοθέτησης". Μπορεί επίσης να πάρει πολύ χρόνο, για αρκετές ώρες, όλα εξαρτώνται από την ισχύ του υπολογιστή σας και τον αποθηκευμένο όγκο.
Ελπίζουμε ότι αυτό το άρθρο απάντησε στην ερώτηση: πώς να δημιουργήσετε ένα αντίγραφο ασφαλείας του συστήματος χρησιμοποιώντας τα ίδια τα Windows. Μπορεί να προκύψουν διάφορες καταστάσεις, και για να είστε ασφαλείς, είναι πάντα καλύτερο να έχετε μια αρχειοθετημένη εικόνα του λειτουργικού συστήματος.






