Sistemas de backup. O que é um backup de computador e como fazê-lo
Muitos usuários estão acostumados a armazenar contatos, documentos e fotos em uma única cópia - na memória do dispositivo. Porém, a segurança dos dados neste caso é mínima, pois a qualquer momento a informação pode ser danificada por uma falha técnica ou pela ação de um malicioso Programas. Um backup ajudará a protegê-lo contra a perda de arquivos importantes. Este artigo explicará o que é e como fazer backup em sistemas Windows e Android populares.
Backup é um backup
Backup (do inglês backup) é chamado de completo ou parcial cópia de segurança quaisquer dados, por exemplo sistema operacional, programas, documentos do usuário. Esse arquivo permite restaurar informações após falhas técnicas ou quebras de equipamento. Além disso, usando ferramentas de backup, você pode automatizar o processo de transferência de configurações e programas de um dispositivo para outro. Isso permite obter dois sistemas com um conjunto idêntico de aplicativos e parâmetros sem configuração manual.

Como fazer um backup em um computador Windows
A criação de um backup pode ser feita usando ferramentas padrão do sistema operacional Windows. A partir do Windows 7, existe um item “Backup e Restauração” no painel de controle - é com ele que o usuário tem acesso às funções de criação de backups.
Para fazer backup da partição do sistema, você deve concluir as seguintes etapas:

Após a conclusão da cópia da partição de backup do sistema, é recomendável criar um disco de inicialização que permita restaurar rapidamente o sistema operacional em caso de problemas técnicos. Para fazer isso você precisa seguir três passos simples:
- Na janela “Backup e Restauração”, no menu à esquerda, selecione a opção “Criar um disco de reparo do sistema”;
- Especifique o dispositivo de gravação do disco (se houver vários);
- Clique no botão “Criar disco” e espere até que a imagem seja concluída.
O tutorial em vídeo a seguir demonstra em detalhes o processo de criação de um backup no Windows:
Desvantagem este métodoé que o backup inclui apenas arquivos na partição do sistema. Mas e se você quiser fazer cópias de outros discos também? A Microsoft oferece uma solução gratuita para isso - o programa RichCopy (https://technet.microsoft.com/en-us/magazine/2009.04.utilityspotlight). Ele permite transferir arquivos e diretórios enquanto mantém a estrutura e os atributos. A cópia é multithread (o que acelera o processo de transferência de informações) e tolerante a falhas (se ocorrerem erros, a operação não para). Espero que esteja claro para você que este é um backup e por que você precisa fazer isso.
Como fazer um backup em smartphones Android
Moderno Celulares não contêm dados e aplicações menos (e às vezes mais) importantes. Portanto, as ferramentas padrão do Android também permitem realizar backups.
- Para fazer isso, você precisa abrir o aplicativo Backup e Restauração.
- Especifique o local onde o arquivo será salvo (geralmente um cartão SD) e selecione quais dados serão incluídos na cópia.
- Depois disso, basta clicar no botão “Criar uma cópia de backup” e aguardar a conclusão da operação.
- Se necessário, o arquivo pode ser protegido por senha.
O processo de criação de um backup no Android é mostrado claramente no vídeo a seguir:
Em contato com
- 1. Princípios básicos
- 2. Capacidades do sistema operacional
- 3.Janelas
- 4.macOS
- 5.Android
- 6. iOS
- 7. Utilitários de terceiros
- 12. Nuvens
Cada um de nós já se deparou com uma situação em que informações importantes e valiosas armazenadas em um computador pessoal foram irremediavelmente perdidas devido a precauções insuficientes. Para evitar que isso aconteça novamente, hoje falaremos detalhadamente sobre o que é backup e como fazê-lo no Windows, macOS, Android e iOS.
Princípios básicos
Backup é o processo de criação de uma cópia de dados em um meio, que é projetado para que, se necessário, causado por dano ou destruição, a informação possa ser restaurada em um novo local. O backup possui vários princípios que devem ser seguidos à risca para não perder dados importantes: 
- Regularidade – o backup deve se tornar um hábito, como escovar os dentes, então a situação de perda de dados será praticamente eliminada;
- Verificação – após a criação de uma cópia, ela deve ser verificada imediatamente. Falha ao gravar uma cópia é uma situação comum e por isso vale a pena verificar cuidadosamente a funcionalidade do backup criado.
- Vários locais de armazenamento serão mais confiáveis, por isso é aconselhável ter um novo backup no disco rígido e na nuvem.
- Hierarquia de importância – dependendo do valor da informação, ela precisa ser armazenada de diferentes formas.
Capacidades do sistema operacional
janelas
Este sistema operacional possui uma ferramenta padrão de arquivamento e recuperação, com a qual você pode salvar um único arquivo e todo o sistema. No “sete” você pode usá-lo da seguinte forma: 
- Vá para o painel de controle;
- Aí encontramos o item “Sistema e Segurança”, a seguir seguimos o percurso “Arquivar dados do computador” > “Configurar arquivamento”;
- O sistema solicitará que você selecione o local onde o arquivo estará localizado. Se quiser fazer backup de um dos discos rígidos, não será possível armazená-lo nele - será necessário usar outro meio, por exemplo, um DVD ou pen drive;
- Agora o sistema solicita que você selecione as pastas para arquivamento, clique em “Dê-me uma escolha” e na janela que aparecer marque as caixas ao lado dos dados de interesse. Em seguida, clique em próximo, salve e saia;
- Na janela “Arquivar ou restaurar arquivos” apareceu o botão “Arquivar” - clicando nele iniciaremos o processo de criação de um arquivo de dados. O processo de recuperação prossegue da mesma maneira - clique em “Selecionar outro backup para restaurar arquivos” e encontre um arquivo adequado.
Começando com Versões do Windows 8 o processo ficou ainda mais simples e o arquivamento agora pode ser feito em tempo real. A ferramenta Histórico de arquivos copiará automaticamente o conteúdo das pastas do usuário para uma mídia pré-selecionada. Essas cópias são feitas a cada hora por padrão, mas o período pode ser aumentado ou diminuído se desejado.
Mac OS
Proprietários de equipamentos Apple têm acesso à ferramenta TimeMachine, que, ao conectar um drive externo a um PC, oferecerá sua utilização como armazenamento de backup. Os backups são criados uma vez por hora e as cópias do mês anterior e de todos os tempos são criadas uma vez por dia e uma vez por semana, respectivamente. 
É claro que com essa frequência você pode precisar de bastante espaço livre na mídia, mas o TimeMachine salvará apenas as informações alteradas e os arquivos intocados serão simplesmente sobrescritos.
Android
A ferramenta Android Backup Service permite que você salve dados sobre Redes Wi-Fi, papel de parede, configurações de e-mail, aplicativos da loja Google Play, configurações de entrada e idioma, data e hora, bem como uma série de outros dados importantes. Criar uma cópia de backup é muito simples - acesse as configurações do dispositivo, no item “Dados pessoais”, clique na opção “Backup e reset” e ative a função de backup de dados. Para acessar os mesmos dados em outro dispositivo, você só precisará fazer login com sua conta e selecionar a função “Auto-Recuperação” na mesma seção.  O Android também possui uma ferramenta de sincronização que permite salvar contatos, aplicativos e muito mais. Para utilizá-lo, você deve ter conta do Google. Esta ferramenta está ativada por padrão e, para obter a cópia mais atualizada, você precisa encontrar a seção “Contas e sincronização” nas configurações do seu telefone, selecionar Google e marcar as caixas ao lado das informações de seu interesse.
O Android também possui uma ferramenta de sincronização que permite salvar contatos, aplicativos e muito mais. Para utilizá-lo, você deve ter conta do Google. Esta ferramenta está ativada por padrão e, para obter a cópia mais atualizada, você precisa encontrar a seção “Contas e sincronização” nas configurações do seu telefone, selecionar Google e marcar as caixas ao lado das informações de seu interesse.
iOS
O sistema operacional móvel da Apple possui duas ferramentas principais para fazer backup de dados - iTunes e iCloud. Para utilizar o primeiro, você precisa conectar seu smartphone ao computador, ir até a aba “Dispositivos” e clicar no botão “Sincronizar”. Desta forma você pode salvar fotos, contatos, SMS, aplicativos e muito mais.  iCloud é um serviço de armazenamento em nuvem, o que significa que é ideal para criar backups. Para utilizá-lo é necessário acesso à Internet, e outro aspecto limitante é o pequeno volume de armazenamento base - apenas 5 gigabytes, mas para salvar os dados mais importantes, que podem incluir histórico de compras na AppStore, configurações do telefone e outras informações não acessíveis para o iTunes, isso é o suficiente. Basta acessar as configurações do iCloud e iniciar o processo de backup.
iCloud é um serviço de armazenamento em nuvem, o que significa que é ideal para criar backups. Para utilizá-lo é necessário acesso à Internet, e outro aspecto limitante é o pequeno volume de armazenamento base - apenas 5 gigabytes, mas para salvar os dados mais importantes, que podem incluir histórico de compras na AppStore, configurações do telefone e outras informações não acessíveis para o iTunes, isso é o suficiente. Basta acessar as configurações do iCloud e iniciar o processo de backup.
Utilitários de terceiros
Backup prático

Uma ferramenta conveniente para criar backups no Windows. Você pode salvar arquivos individuais, enviar documentos por e-mail, fazer backups de drivers ou do sistema. O programa suporta o idioma russo e um período de teste de um mês - então você será oferecido para comprar o software por 800 rublos.
Linha do tempo do Gênio

Um aplicativo extremamente fácil de usar que até uma criança pode usar. Selecionamos um local para armazenar os dados, após o qual encontramos o arquivo ou pasta necessário para o backup, e eles são enviados para o diretório Genie TimeLine criado. EM versão gratuita você pode arquivar e restaurar informações e, em versões pagas avançadas, criptografar dados, configurar o envio de notificações por e-mail e muito mais.
Clonador de carbono

Um utilitário para macOS que cria um disco duplicado. Os primeiros 30 dias de uso são gratuitos e, depois disso, você precisará pagar 2.405 rublos. Entramos no programa, no item Disco de Origem selecionamos o disco que iremos copiar, e no Disco de Destino indicamos o local de armazenamento da cópia - de forma muito simples e rápida.
Hélio

Se você está procurando como fazer backup no Android, este programa definitivamente pode ajudá-lo. Instalamos em um smartphone e em um computador pessoal, após o qual conectamos o gadget a ele e sincronizamos. Próximo em aplicativo móvel selecionamos os dados necessários e fazemos backup deles, a recuperação segue o mesmo esquema. A versão básica é gratuita, mas contém anúncios, e na versão paga por 149 rublos você pode definir um agendamento de backup ou salvar dados na nuvem.
Nuvens

O melhor lugar para copiar seu backup é nos serviços em nuvem. Sim, sem acesso à Internet os dados não podem ser recuperados, mas não é o caso um grande problema como dano a um meio físico, quando a informação é perdida sem deixar vestígios. Cada um decide por si qual plataforma é melhor para eles, mas em geral, Google Drive, Microsoft OneDrive, Dropbox e Yandex.Disk irão lidar perfeitamente com as tarefas que lhes são atribuídas. Esperamos que seus dados agora estejam seguros e protegidos.
Existe uma regra tácita de que qualquer informação armazenada em um local específico será perdida algum dia.
O backup permite evitar esse momento desagradável fazendo uma cópia de segurança de qualquer informação de seu interesse.
Além disso, por meio de um backup, é muito fácil restaurar o próprio sistema operacional, cuja cópia pode ser mantida em um CD ou em uma unidade flash.
Recomenda-se fazer backup de informações valiosas pelo menos uma vez por semana ou como novas, para que se o seu computador ou o próprio disco rígido quebrar, você não fique sem os resultados do seu trabalho.
Além disso, com a ajuda do backup é necessário salvar fotos constantemente adicionadas, que também correm o risco de serem irremediavelmente perdidas.
Agora vamos ver a técnica para fazer isso para não perdermos um único gigabyte de informação no futuro.
Como mostra a prática, a necessidade de backup é necessária não apenas para computadores pessoais, mas também para dispositivos móveis, que armazenam informações igualmente importantes.
O backup de todas as informações necessárias pode ser feito simplesmente transferindo-as para qualquer mídia ou usando vários programas de terceiros, muitos dos quais são totalmente gratuitos.
Tabela de comparação
| Nome da Aplicação | Vantagens | Imperfeições |
|---|---|---|
| Backup completo e incremental, sincronização de pastas, suporte para FTP/SSH, Yandex.Disk, cópia rápida para vários fluxos, suporte VSS, agendador, criptografia AES-256. Criado na Rússia. | Não cria imagens de disco | |
| Backup Cobiano | Trabalhe não apenas com unidades locais e de rede, mas também com servidores FTP | Incapacidade de salvar uma imagem de todo o sistema |
| EaseUS Todo Backup | Disponibilidade de um assistente de backup passo a passo | O processo de restauração da partição do sistema leva bastante tempo. |
| Macrium reflete grátis | Suporte a servidor FTP | Falta de menu em russo |
| FBackup | Criação de backups manual e automaticamente | Não há possibilidade de fazer upload de backups para um servidor remoto ou para a nuvem |
| Backup COMODO | Disponibilidade de um agendador de tarefas integrado | |
| Backup AOMEI | Cópia total, parcial ou incremental de arquivos | Sem suporte ao idioma russo |
| Backup prático | Retenção garantida de todos os dados | Um backup completo leva muito tempo |
| Veeam Endpoint Backup Gratuito | Interface bonita e fácil, totalmente gratuita | Baixa velocidade salvando dados |
| Backup e recuperação Paragon | Permite realizar cópias completas e parciais sem reinstalação | Não há capacidade de salvar cópias em FTP e armazenamento em nuvem |
| ABC Backup Pró | Suporte a servidor FTP | Não cria imagens disco do sistema |
| APBackup | Há suporte para servidor FTP, menu em russo | Não cria imagens de disco do sistema |
| Padrão Backup4all | Suporte a servidor FTP disponível | Não cria imagens do disco do sistema, não há menu em russo |
| Imagem verdadeira da Acronis | Criação rápida de backups | Confiabilidade não é boa alto nível |
| Sincronização e backup de aplicativos Helium | Salvando backups em um cartão SD e na nuvem | Recursos limitados da versão gratuita |
| Backup definitivo | Backup e recuperação automáticos de dados e aplicativos do sistema | Não suporta idioma russo |
Um programa simples, conveniente e comprovado para fazer backup de arquivos e sincronizar pastas de acordo com uma programação. Desenvolvedor russo. O programa possui uma interface simples e intuitiva, mas ao mesmo tempo possui amplos recursos e configurações flexíveis. Permite copiar todos ou apenas arquivos novos/alterados entre unidades locais, de rede, removíveis, FTP/SFTP, servidores NAS, Yandex.Disk.
O programa conta com 3 edições:
- Exiland Backup Free (recursos básicos gratuitos, aplicativo do Windows)
- Exiland Backup Standard (pago, funcionalidade avançada, aplicativo Windows)
- Exiland Backup Professional (pago, capacidades máximas, serviço Windows)
Principais recursos do programa:
- 4 tipos de cópia de arquivos: Completa, Diferencial, Incremental, Sincronização.
- Configuração flexível do cronograma de lançamento de tarefas
- Compressão para formato ZIP padrão, criptografia AES-256, separação de arquivos, verificação de integridade
- O programa funciona como um serviço (serviço do Windows)
- Copiando arquivos de vários PCs em uma rede local
- Cópia rápida de arquivos para vários threads (em paralelo)
- Suporta protocolos FTP, SFTP (SSH), copiando arquivos de sistemas Linux
- Manter um registro detalhado
- Notificação de resultados por e-mail, SMS
- Visualize arquivos de backup e restauração se eles forem perdidos
- Lançamento de aplicativos externos, linha de comando(antes e depois de concluir as tarefas)
- Agrupando tarefas
- Cópia de sombra de arquivos bloqueados (VSS)
Agendador integrado
Você pode usar o agendador integrado, iniciar tarefas usando um botão no programa ou atribuir tarefas ao agendador do Windows (Gerenciador de Tarefas) - neste caso, você não precisa manter o programa em execução o tempo todo. O Windows Scheduler iniciará o programa, que concluirá a tarefa e o programa será descarregado da memória.
Backups duplicados
Por segurança, você pode armazenar backups em vários lugares. O programa permite que você especifique um número ilimitado de locais para armazenar backups.
Segurança
Para impedir o acesso a arquivos ZIP, defina uma senha, especifique o algoritmo de criptografia AES-256 e salve cópias de backup em uma pasta de rede com acesso restrito (o programa Exiland Backup permite que você especifique um login/senha para acessar a pasta de rede ). Todas as configurações e senhas do programa são armazenadas de forma criptografada. O acesso às configurações do programa pode ser limitado definindo uma senha para entrar no programa.
Confiabilidade
O programa existe desde 2005 e ao longo dos anos de serviço tem demonstrado sua confiabilidade e resistência a situações de emergência, como falha de comunicação (falha de rede) durante backup, nomes de arquivos incorretos, problemas de disco, etc. Se a conexão for perdida, o programa aguardará até que uma conexão apareça dentro do tempo especificado e continuará copiando quando aparecer uma conexão com uma unidade de rede ou com a Internet. O usuário (administrador do sistema) receberá uma notificação por SMS ou e-mail sobre todos os arquivos problemáticos e situações de emergência.
Crie uma tarefa
Criar uma tarefa é muito simples. Para fazer isso, clique no botão Criar -> Nova tarefa localizado no painel superior. Em seguida, especifique o nome da tarefa, por exemplo, “Documentos de Trabalho”, selecione o tipo de cópia, pastas e arquivos a serem copiados, compactação/criptografia, selecione uma pasta para salvar backups e especifique um cronograma de lançamento.
Agora você pode minimizá-lo na área de notificação na bandeja do sistema e esperar que ele seja iniciado conforme programado. Você também pode executar a tarefa por botão no painel superior.
Backup Cobiano

Backup Cobiano
A vantagem deste aplicativo é que ele é totalmente gratuito e está disponível para download no site oficial.
Depois de baixar o pacote de distribuição do programa para o seu computador, executar o instalador e aceitar o contrato de licença, você inicia a configuração necessária.
Neste ponto, você precisará especificar um tipo de instalação que permita realizar backups manualmente (aplicativo sem inicialização automática), conforme necessário ou de acordo com uma programação definida.
Depois disso, clique no botão “ Avançar" e observe o processo de instalação.
Assim que a instalação for concluída, o ícone do programa em forma de cogumelo aparecerá na bandeja da área de trabalho.
Clicar nele iniciará o aplicativo.
Para configurar o backup das informações necessárias, você precisará criar uma nova tarefa.
Na janela de criação, você deve especificar o nome da tarefa, e também usar uma caixa de seleção para selecionar os itens necessários, como copiar subtítulos, usar um atributo de arquivo e assim por diante.
Na mesma janela, decida a escolha do tipo de cópia - é recomendável definir o tipo completo ou incremental.
Na opção de cópia completa, todos os arquivos serão completamente sobrescritos durante a execução da tarefa, e no caso incremental, todos os dados são completamente copiados pela primeira vez, e então apenas os novos ou alterados são adicionados no momento em que a nova tarefa é iniciada .
O próximo passo é selecionar os arquivos a serem salvos, onde deverá indicar a origem da cópia e o caminho de destino (onde deverá ser feita a cópia).
Ao especificar o caminho final, escolha locais que não estejam de forma alguma conectados ao disco rígido do seu computador - discos rígidos adicionais, CDs e unidades flash.
No ponto " Agendar» você pode definir o tempo de backup.
Capítulo "Compressão" permite especificar, se necessário, o seu tipo, colocando assim cópias de segurança em arquivos.
Além disso, ao criar cópias, você terá acesso à criptografia de dados, porém, aumentará significativamente o tempo de backup, e para descriptografá-lo no futuro será necessário um programa especial.
Após definir todos os parâmetros, clique no botão “ Aceitar", após a qual aparecerá uma nova tarefa, cujo trabalho será realizado de acordo com os parâmetros que você definir.
Aplicativo Backup Cobiano será iniciado junto com o sistema operacional e funcionará automaticamente.
EaseUS Todo Backup
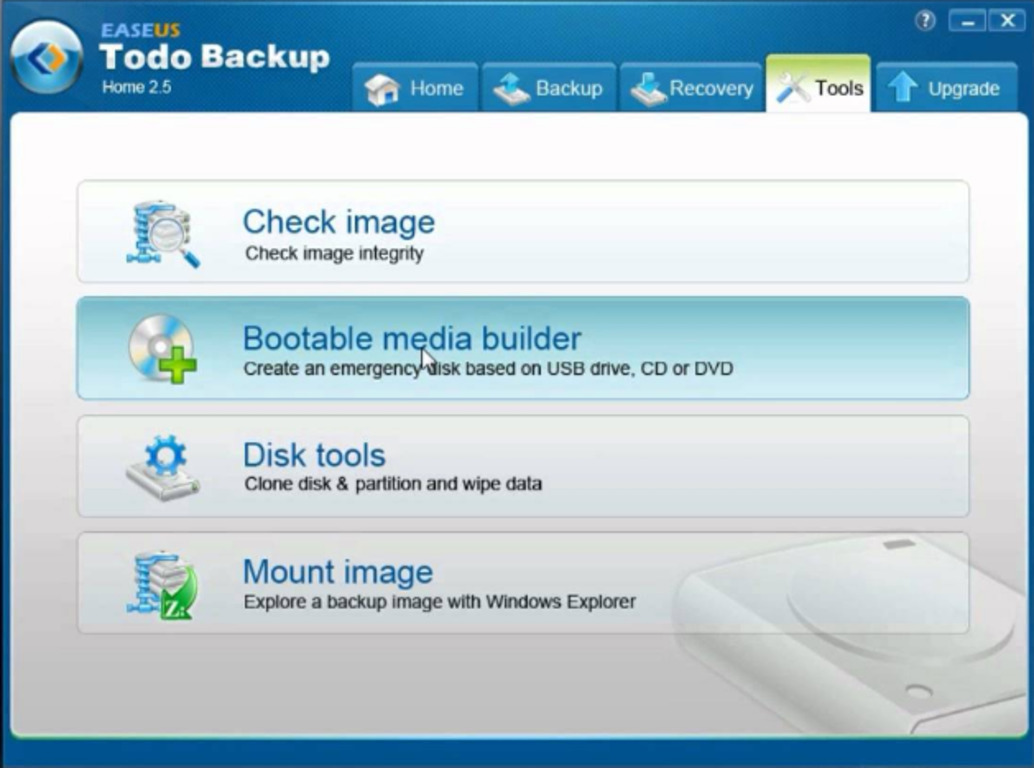
EaseUS Todo Backup
O programa é muito bom e fácil de usar, e sua única desvantagem é a falta de suporte ao idioma russo.
Depois de instalá-lo em seu computador e iniciá-lo pela primeira vez, você deve se recusar a inserir a chave de licença - selecionando “ Mais tarde».
A janela de trabalho do programa contém vários itens de menu necessários para criar um backup.
O primeiro é Backup de disco/partição- permite fazer backup de partições de disco.
Próximo item de menu - Backup de arquivos- é uma ferramenta que armazena pastas e arquivos em formato compactado.
Parágrafo Backup do sistema faz uma cópia de backup da partição do sistema do disco rígido onde o sistema operacional Windows está localizado.
Então - clonando o disco inteiro e suas partições individuais.
A seção de ferramentas contém um conjunto de pequenos programas que também serão úteis para você.
Entre eles estão os seguintes:
- utilitário para verificar a integridade das cópias de backup;
- ferramenta para remoção completa informações do disco;
- um utilitário que permite conectar e configurar um protocolo específico;
- modo de recuperação do sistema;
- utilitário para criar uma cópia de backup como uma partição de disco separada.
O mais importante é a utilidade Criar disco de emergência, que permite reviver um sistema operacional que não inicializa, literalmente, com apenas alguns cliques.
Macrium reflete grátis
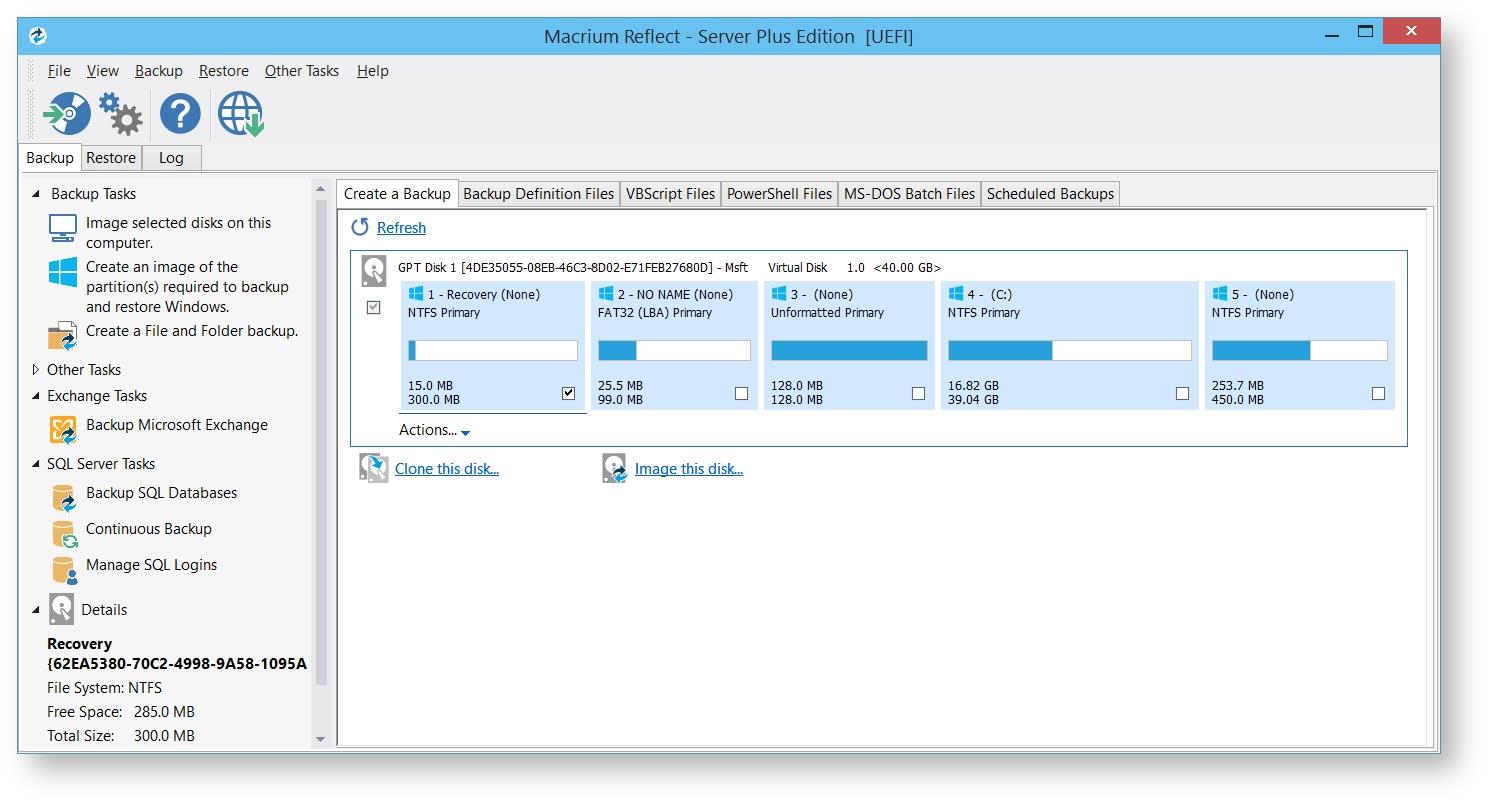
Refletir Macrium
Macrium Reflect é simples e completamente programa gratuito, permitindo que você faça cópias de backup com apenas alguns cliques arquivos necessários e também crie uma cópia para restaurar o sistema operacional.
Ele também contém isso recurso útil, como agendar a criação de cópias de arquivos selecionados.
Não há nada mais fácil do que usar este programa para criar cópias de segurança de documentos pessoais, bem como fotos e arquivos de música contra possíveis perdas.
Vale a pena notar que este programa destinado apenas para uso não comercial uso doméstico.
FBackup

FBackup
Este aplicativo permitirá que você faça backup de todos os arquivos necessários em absolutamente qualquer mídia - uma unidade externa (CD, cartão flash), unidade local ou de rede.
Ao criar um backup, é possível não só salvá-lo sem embalagem, mas também aplicar a ele a opção de arquivamento.
Os recursos do programa incluem o fato de que você pode configurar o perfil de backup apenas uma vez e, em seguida, executá-lo constantemente manualmente ou usando um agendador.
FBackup pode suportar vários plugins que permitem não apenas fazer backup, mas também restaurar as configurações de determinados programas com seus dados especiais.
Para instalar o aplicativo, siga o link abaixo:
Backup COMODO

Backup COMODO
Este programa de backup não apenas suporta o idioma russo, mas também permite que você execute todas as ações com o idioma existente. assistente passo a passo, explicando cada etapa subsequente ao usuário.
Usando Backup COMODO Você pode criar cópias de backup não apenas de discos rígidos, suas partições e arquivos, mas também de grupos individuais deles - seções do registro ou mensagens de e-mail.
Se cadastrado, o usuário recebe 5GB de “nuvem” pessoal para armazenamento de cópias de segurança.
O agendador de tarefas integrado permite copiar arquivos de acordo com configurações predefinidas, bem como usar a função de verificar a integridade dos dados salvos.
A janela principal do programa possui seis abas principais necessárias à organização do processo de reserva, que são bastante fáceis de entender.
Entre eles estão os seguintes:
- resumo- representando a janela principal de trabalho do programa;
- reserva- diretamente relacionado ao backup;
- atalhos- uma aba contendo todos os perfis predefinidos;
- recuperação- permite restaurar o sistema a partir do armazenamento especificado;
- aba " Ao controle"é projetado principalmente para registro e criação de uma conta pessoal na nuvem.
Não deve haver problemas com as configurações dessas abas, e a única coisa que requer alteração inicial é a localização da pasta com os backups salvos, já que por padrão esta é a “ Documentos e Configurações».
Backup AOMEI
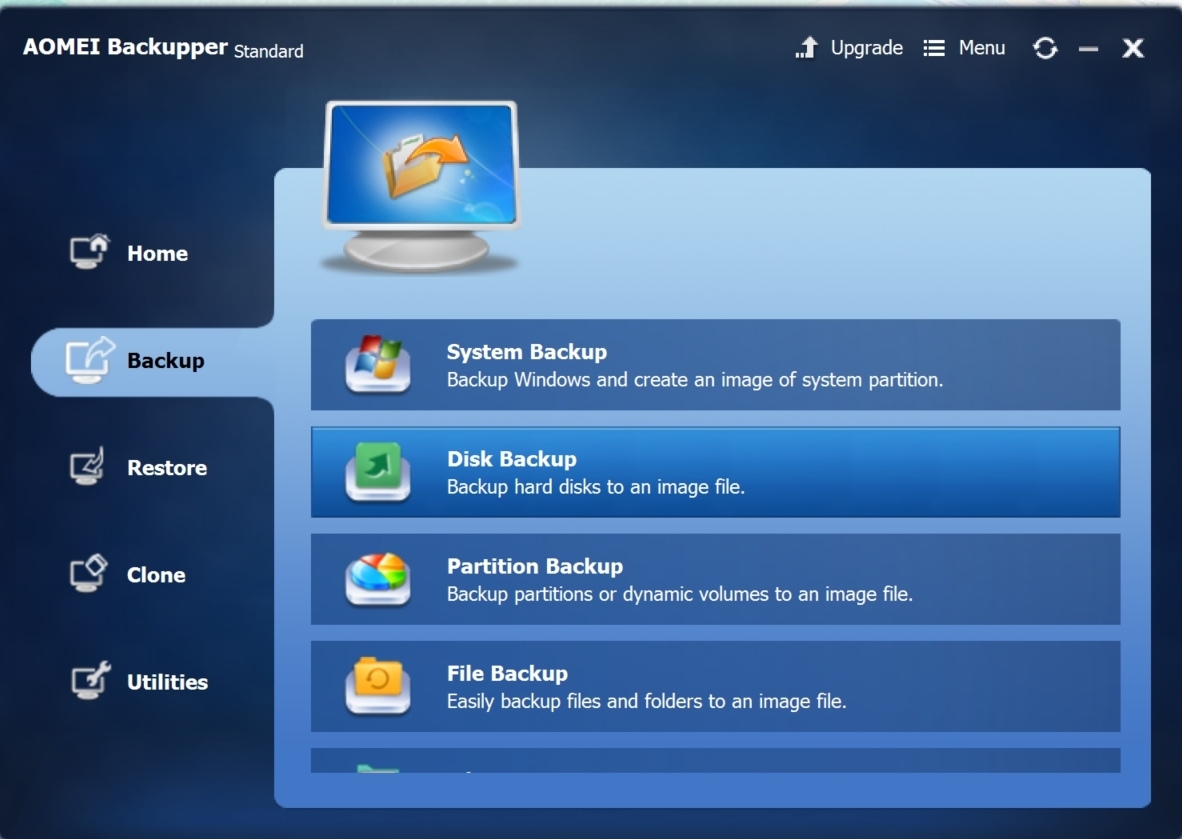
Backup AOMEI
Este programa bastante fácil de usar permite criar backups de todos os tipos de sistemas operacionais, discos rígidos de computador e até mesmo de pastas individuais.
Com sua ajuda, você pode criar rapidamente um backup de todos os dados necessários na forma de um arquivo, incluindo o próprio sistema operacional com todas as suas configurações.
Além do mais, Backup AOMEI permite fazer backup não apenas de todo o disco rígido, mas também de suas partições individuais, bem como de uma unidade local e de várias mídias removíveis.
Este aplicativo evitará que você perca fotos, filmes, músicas e até jogos do seu computador em caso de falha do sistema - sem falar em vários arquivos de texto, documentos e mensagens SMS.
Usando AOMEI Você pode definir uma senha de qualquer complexidade para os arquivos criados, evitando que pessoas não autorizadas os acessem.
Programa de backup prático
Backup prático
Produto da empresa Novosofté uma ótima ferramenta para criar backups e ao mesmo tempo ser bastante fácil de usar.
Usando este programa, você pode fazer backup de quaisquer arquivos valiosos não apenas em unidades externas na forma de unidades flash e CDs, mas até mesmo em um servidor FTP (se houver).
A interface amigável do programa permite que você lide com as tarefas mais complexas sem qualquer dificuldade, e o assistente integrado permite configurar as propriedades de backup em questão de segundos.
É muito simples selecionar a pasta final para salvar, que pode estar localizada no disco rígido do computador ou em unidades externas.
Usando as configurações disponíveis, o usuário pode escolher várias opções cópia, que pode incluir a cópia subsequente apenas dos arquivos que foram alterados desde a criação da última cópia - e isso reduz várias vezes o tempo de backup.
Aparência do Veeam Endpoint Backup Free
Veeam Endpoint Backup Gratuito
Esse boa decisão para guarda várias informações de possíveis perdas associadas a falhas do sistema e falhas do disco rígido do computador.
Usando Veeam Endpoint Backup Gratuito Basta fazer um backup dos discos rígidos do seu computador, bem como de seus volumes individuais.
Além disso, você pode, se desejar, criar cópias de backup de pastas e arquivos individuais para poder restaurá-los após falhas inesperadas do sistema.
Após a instalação deste programa, seu ícone aparecerá na bandeja, e ao passar o cursor do mouse sobre ele, será exibido breve informação sobre a última tarefa.
A interface do programa contém quatro guias de trabalho nas quais são feitos todos os tipos de configurações para o próximo backup.
As guias incluem o seguinte:
- Configurações- ter à sua disposição diversas configurações para a atividade do programa e seu tipo;
- Apoiar permite que você se comunique com o suporte técnico;
- Atualizar fornece informações sobre a necessidade de atualização caso uma nova versão seja lançada;
- Status contém todos os dados sobre o backup mais recente.
O configurador existente foi projetado para criar um plano de ação e inclui Funções adicionais como realizar backups em caso de determinados eventos (logout, etc.).
Nem todos os usuários sabem que é possível fazer um backup completo do sistema operacional Sistemas Windows 7, que pode ajudar muito em caso de falhas no computador, infecções por vírus, etc. Enquanto o “Seven” estiver funcionando normalmente, é aconselhável aproveitar esta conveniente função de backup do Windows e fornecer uma cópia de backup do Windows 7.
Claro, o Windows também possui uma função de restauração do sistema, mas esta ferramenta às vezes não permite corrigir as consequências de falhas graves ou danos causados por aplicativos maliciosos, uma vez que alguns arquivos muitas vezes são simplesmente excluídos do sistema operacional e, ao restaurar o Windows, estes os arquivos podem não ser restaurados.
Uma das principais vantagens de ressuscitar o SO a partir de um backup do Windows 7 é a simplicidade do procedimento em relação à reinstalação do sistema e, além disso, não é necessário configurar novamente o sistema operacional para o usuário, pois todas as configurações e aplicativos instalados será preservado no "Seven" restaurado. Abaixo estão guias detalhados sobre como criar um backup do Windows 7.
Por que você precisa de uma cópia do sistema?
A cópia criada é uma cópia de backup de arquivo de todas as informações do proprietário do computador e do sistema operacional. Ele cria um arquivo de imagem de todo o sistema, que pode ser gravado em disco ou em qualquer outra mídia externa adequada. Usando a imagem salva, será sempre possível restaurar rapidamente a funcionalidade do computador após danos ao sistema operacional e a todos os aplicativos e perfis em jogos de computador, motoristas, etc.
Procedimento para criar um arquivo
Se o usuário estiver se perguntando como fazer e gravar corretamente uma cópia de backup do sistema operacional Windows 7, você precisará executar as seguintes etapas sequenciais:

4. Especifique o local onde pretende criar uma cópia do SO e clique em “Avançar”; 


O procedimento para gravar um disco com sistema operacional
As seguintes etapas precisam ser executadas:

Se o sistema estiver danificado, você poderá usar o disco para restaurar a funcionalidade do computador inicializando. Primeiro, você precisará especificar a prioridade de inicialização do sistema a partir da unidade no BIOS.
Instalando um PC para rodar a partir de uma unidade óptica
As seguintes ações devem ser tomadas:


Muitas vezes ocorre uma situação em que o sistema operacional Windows não deseja inicializar e funcionar de forma alguma, ou inicializa, mas é simplesmente impossível realizar qualquer ação nele. Pode haver muitas razões para isso, começando com ações erradas e terminando com um ataque de vírus.
Como resultado, surge a pergunta: como fazer um backup do sistema ? Se esta situação é familiar para você e você deseja corrigir tudo isso em tempo curto, então você precisa estar preparado para esses problemas com antecedência.
Para fazer isso, você precisará salvar uma imagem do sistema pelo menos uma vez por mês, ou pelo menos uma vez a cada dois meses, permitindo que você mesmo restaure o sistema operacional, se necessário.
O ponto principal é que o sistema retorne ao desempenho anterior durante um backup do computador. O Windows 7 já possui um arquivador integrado, que possui uma interface simples e compreensível para todos.
Portanto, não há necessidade de instalar nenhum programas adicionais e gaste seu próprio dinheiro com isso.
Como fazer um backup do sistema: opções para criar uma imagem do Windows
Como fazer você mesmo um backup do Windows? Existem vários métodos para iniciar um sistema arquivado, e um deles será apresentado a seguir. Para fazer isso você precisará de:
1. Vá para Iniciar. Selecione painel de controle. Vá para a guia Backup e restauração.
2. Uma nova janela será aberta na qual você verá o ícone Criar uma imagem do sistema operacional no lado esquerdo. Uma ferramenta como esta lhe dará a oportunidade de criar um arquivo do sistema operacional uma vez.
3. Se você olhar na direção oposta, verá “Configurações de backup”. Esta função lhe dará a oportunidade de realizar o arquivamento automaticamente.
Cabe a você decidir qual desses métodos é melhor para você, mas este artigo abordará os dois métodos.
Crie um backup do computador
Para fazer isso, você precisará clicar em “Criar uma imagem do sistema”. Será aberta uma janela na qual você precisa selecionar um local para armazenar o backup do Windows.
A opção ideal seria Disco rígido, ou o uso de discos portáteis, mas vale considerar que será necessário um grande número deles. É melhor não usar um disco local, pois se os vírus penetrarem, nem sempre é possível recuperá-lo.
Depois de escolher um local, você deve decidir exatamente o que irá arquivar. Se você tiver muito espaço, salve todas as unidades locais.
A seguinte janela aparecerá na qual você precisa clicar no botão “Arquivar”. Depois disso, terá início o processo de criação da imagem. Tudo isso pode durar por muito tempo, dependendo da potência do seu computador e do volume que você grava. Isso concluirá a criação da imagem.
Criação automática de um backup do sistema
Ao escolher um método, neste caso você seleciona “Configurar backup”. Depois disso, será aberta uma janela na qual você deverá decidir novamente sobre o local de armazenamento do backup.
Um disco rígido externo também é considerado uma opção ideal, mas é melhor não usar um local. A próxima janela solicitará que você selecione quais locais irá arquivar ou você pode usar uma opção como seleção de sistema.
Nesse caso, o computador escolherá de forma independente o que salvar.
Após clicar no botão “Avançar”, você precisa selecionar um cronograma de execução. Aqui você escolhe tudo sozinho, mas a melhor opção seria “uma vez por mês”. Depois disso, você precisa clicar em “Salvar configurações e iniciar o arquivamento”. Também pode demorar muito, várias horas, tudo depende da potência do seu computador e do volume armazenado.
Esperamos que este artigo tenha respondido à pergunta: como fazer backup do sistema usando o próprio Windows. Podem surgir diversas situações e, para garantir a segurança, é sempre melhor ter uma imagem do sistema operacional arquivada.






