Rezervni sistemi. Kaj je varnostna kopija računalnika in kako jo narediti
Mnogi uporabniki so navajeni shranjevati stike, dokumente in fotografije v enem izvodu - v pomnilniku naprave. Vendar je varnost podatkov v tem primeru minimalna, saj lahko informacije kadar koli poškodujejo tehnična okvara ali dejanja zlonamernega programsko opremo. Varnostna kopija vas bo zaščitila pred izgubo pomembnih datotek. Ta članek vam bo povedal, kaj je in kako narediti varnostno kopijo v priljubljenih sistemih Windows in Android.
Backup je backup
Varnostno kopiranje (iz angleščine back up) se imenuje polno ali delno varnostno kopijo kakršne koli podatke, npr operacijski sistem, programi, uporabniški dokumenti. Takšen arhiv vam omogoča obnovitev informacij po tehničnih okvarah ali okvarah opreme. Prav tako lahko z orodji za varnostno kopiranje avtomatizirate proces prenosa nastavitev in programov iz ene naprave v drugo. To vam omogoča, da dobite dva sistema z enakim naborom aplikacij in parametrov brez ročne konfiguracije.

Kako narediti varnostno kopijo v računalniku z operacijskim sistemom Windows
Ustvarite varnostno kopijo lahko s standardnimi orodji OS Windows. Začenši z operacijskim sistemom Windows 7 je na nadzorni plošči element »Varnostno kopiranje in obnovitev« - s tem ima uporabnik dostop do funkcij ustvarjanja varnostnih kopij.
Če želite varnostno kopirati sistemsko particijo, morate izvesti naslednje korake:

Ko je kopiranje varnostne sistemske particije končano, je priporočljivo ustvariti zagonsko disketo, ki vam omogoča hitro obnovitev operacijskega sistema v primeru tehničnih težav. Če želite to narediti, morate slediti trem preprostim korakom:
- V oknu »Varnostno kopiranje in obnovitev« v meniju na levi izberite možnost »Ustvari disk za popravilo sistema«;
- Določite napravo za snemanje diska (če jih je več);
- Kliknite gumb »Ustvari disk« in počakajte, da je slika končana.
Naslednja video vadnica podrobno prikazuje postopek ustvarjanja varnostne kopije v sistemu Windows:
Slabost ta metoda je, da varnostna kopija vključuje samo datoteke na sistemski particiji. Kaj pa, če želite narediti kopijo tudi drugih diskov? Microsoft ponuja brezplačno rešitev za to - program RichCopy (https://technet.microsoft.com/en-us/magazine/2009.04.utilityspotlight). Omogoča vam prenos datotek in imenikov ob ohranjanju strukture in atributov. Kopiranje je večnitno (kar pospeši proces prenosa informacij) in odporno na napake (če pride do napak, se delovanje ne ustavi). Upam, da vam je jasno, da je to varnostna kopija in zakaj jo morate narediti.
Kako narediti varnostno kopijo na pametnih telefonih Android
Moderno Mobilni telefon vsebujejo nič manj (in včasih bolj) pomembne podatke in aplikacije. Standardna orodja Android torej omogočajo tudi varnostno kopiranje.
- Če želite to narediti, morate odpreti aplikacijo Varnostno kopiranje in obnovitev.
- Določite mesto, kamor bo shranjen arhiv (običajno kartica SD) in izberite, kateri podatki bodo vključeni v kopijo.
- Po tem preostane le še klik na gumb »Ustvari varnostno kopijo« in počakati, da se operacija zaključi.
- Po potrebi lahko arhiv zaščitimo z geslom.
Postopek ustvarjanja varnostne kopije v sistemu Android je jasno prikazan v naslednjem videu:
V stiku z
- 1. Osnovna načela
- 2. Zmogljivosti operacijskega sistema
- 3.Windows
- 4.macOS
- 5.Android
- 6. iOS
- 7. Pripomočki tretjih oseb
- 12. Oblaki
Vsak od nas se je že srečal s situacijo, ko so bile pomembne in dragocene informacije, shranjene v osebnem računalniku, nepovratno izgubljene zaradi nezadostnih varnostnih ukrepov. Da se to ne bi več zgodilo, bomo danes podrobno govorili o tem, kaj je varnostna kopija in kako jo narediti v sistemih Windows, macOS, Android in iOS.
Osnovna načela
Varnostno kopiranje je postopek ustvarjanja kopije podatkov na mediju, ki je zasnovan tako, da je po potrebi zaradi poškodbe ali uničenja podatke mogoče obnoviti na novem mestu. Varnostno kopiranje ima več načel, ki jih morate strogo upoštevati, da ne izgubite pomembnih podatkov: 
- Rednost – varnostno kopiranje naj postane navada, tako kot umivanje zob, potem bo situacija z izgubo podatkov praktično odpravljena;
- Preverjanje – ko je kopija ustvarjena, jo je treba takoj preveriti. Napaka pri pisanju kopije je pogosta situacija, zato je vredno natančno preveriti funkcionalnost ustvarjene varnostne kopije.
- Več lokacij za shranjevanje bo bolj zanesljivih, zato je priporočljivo imeti svežo varnostno kopijo na trdem disku in v oblaku.
- Hierarhija pomembnosti – glede na vrednost informacij jih je treba hraniti na različne načine.
Zmogljivosti operacijskega sistema
Windows
Ta operacijski sistem ima standardno orodje za arhiviranje in obnovitev, s katerim lahko shranite tako posamezno datoteko kot celoten sistem. V "sedmih" ga lahko uporabite na naslednji način: 
- Pojdite na nadzorno ploščo;
- Tam najdemo postavko »Sistem in varnost«, nato sledimo poti »Arhiviranje računalniških podatkov« > »Nastavi arhiviranje«;
- Sistem vas pozove, da izberete lokacijo, kjer bo arhiv shranjen. Če želite narediti varnostno kopijo enega od trdih diskov, ga ne boste mogli shraniti nanj - morali boste uporabiti drug medij, na primer DVD ali bliskovni pogon;
- Zdaj vas sistem pozove, da izberete mape za arhiviranje, kliknete »Daj mi izbiro« in v oknu, ki se prikaže, potrdite polja poleg podatkov, ki vas zanimajo. Nato kliknite naprej, shranite in zapustite;
- V oknu »Arhiviranje ali obnavljanje datotek« se je pojavil gumb »Arhiviraj« - s klikom nanj bomo začeli postopek ustvarjanja arhiva podatkov. Postopek obnovitve poteka na enak način - kliknite »Izberi drugo varnostno kopijo za obnovitev datotek« in poiščite ustrezen arhiv.
Začenši z Različice sistema Windows 8 je postopek postal še enostavnejši in arhiviranje je sedaj omogočeno v realnem času. Orodje za zgodovino datotek samodejno kopira vsebino uporabniških map na vnaprej izbran medij. Takšne kopije se privzeto izdelujejo vsako uro, po želji pa lahko obdobje povečate ali skrajšate.
macOS
Lastniki opreme Apple imajo dostop do orodja TimeMachine, ki bo ob priključitvi zunanjega pogona na osebni računalnik ponudilo uporabo kot rezervno shranjevanje. Varnostne kopije se ustvarijo enkrat na uro, kopije za pretekli mesec in za ves čas - enkrat na dan oziroma enkrat na teden. 
Jasno je, da boste pri takšni frekvenci morda potrebovali kar nekaj prostega prostora na mediju, vendar bo TimeMachine shranil le spremenjene informacije, nedotaknjene datoteke pa bodo preprosto prepisane.
Android
Orodje Android Backup Service omogoča shranjevanje podatkov o omrežja Wi-Fi, ozadje namizja, nastavitve pošte, aplikacije iz trgovine Google Play, vnosne nastavitve in jezik, datum in čas ter številne druge pomembne podatke. Ustvarjanje varnostne kopije je zelo preprosto - pojdite v nastavitve naprave, v elementu »Osebni podatki« kliknite možnost »Varnostno kopiranje in ponastavitev« in aktivirajte funkcijo varnostnega kopiranja podatkov. Za dostop do istih podatkov na drugi napravi se morate le prijaviti s svojim računom in v istem razdelku izbrati funkcijo »Samodejna obnovitev«.  Android ima tudi orodje za sinhronizacijo, ki omogoča shranjevanje stikov, aplikacij in še veliko več. Če ga želite uporabljati, morate imeti račun od Googla. To orodje je privzeto aktivirano in če želite dobiti najnovejšo kopijo, morate v nastavitvah telefona najti razdelek »Računi in sinhronizacija« in izbrati Google ter potrditi polja poleg informacij, ki vas zanimajo.
Android ima tudi orodje za sinhronizacijo, ki omogoča shranjevanje stikov, aplikacij in še veliko več. Če ga želite uporabljati, morate imeti račun od Googla. To orodje je privzeto aktivirano in če želite dobiti najnovejšo kopijo, morate v nastavitvah telefona najti razdelek »Računi in sinhronizacija« in izbrati Google ter potrditi polja poleg informacij, ki vas zanimajo.
iOS
Applov mobilni operacijski sistem ima dve glavni orodji za varnostno kopiranje podatkov – iTunes in iCloud. Če želite uporabiti prvo, morate pametni telefon povezati z računalnikom, pojdite na zavihek »Naprave« in kliknite gumb »Sinhroniziraj«. Tako lahko shranjujete fotografije, kontakte, SMS-e, aplikacije in še veliko več.  iCloud je storitev za shranjevanje v oblaku, kar pomeni, da je idealna za ustvarjanje varnostnih kopij. Za uporabo potrebujete dostop do interneta, omejujoč vidik pa je tudi majhen osnovni prostor za shranjevanje - le 5 gigabajtov, vendar za shranjevanje najpomembnejših podatkov, ki lahko vključujejo zgodovino nakupov v AppStore, nastavitve telefona in druge nedostopne informacije v iTunes, to je dovolj. Samo pojdite v nastavitve iCloud in začnite postopek varnostnega kopiranja.
iCloud je storitev za shranjevanje v oblaku, kar pomeni, da je idealna za ustvarjanje varnostnih kopij. Za uporabo potrebujete dostop do interneta, omejujoč vidik pa je tudi majhen osnovni prostor za shranjevanje - le 5 gigabajtov, vendar za shranjevanje najpomembnejših podatkov, ki lahko vključujejo zgodovino nakupov v AppStore, nastavitve telefona in druge nedostopne informacije v iTunes, to je dovolj. Samo pojdite v nastavitve iCloud in začnite postopek varnostnega kopiranja.
Pripomočki tretjih oseb
Priročna varnostna kopija

Priročno orodje za ustvarjanje varnostnih kopij v sistemu Windows. Shranite lahko posamezne datoteke, dokumente po e-pošti, naredite varnostne kopije gonilnikov ali varnostne kopije sistema. Program podpira ruski jezik in poskusno obdobje enega meseca - nato vam bo ponujen nakup programske opreme za 800 rubljev.
Genie Timeline

Izredno enostavna aplikacija, ki ji bo kos tudi otrok. Izberemo mesto za shranjevanje podatkov, nato poiščemo datoteko ali mapo, ki je potrebna za varnostno kopiranje, in se pošljejo v ustvarjeni imenik Genie TimeLine. IN brezplačna različica podatke lahko arhivirate in obnavljate, v naprednih plačljivih različicah pa šifrirate podatke, nastavite pošiljanje obvestil po e-pošti in še mnogo več.
Carbon Cope Cloner

Pripomoček za macOS, ki ustvari dvojnik diska. Prvih 30 dni uporabe je brezplačnih, nato pa boste morali plačati 2405 rubljev. Gremo v program, v elementu Izvorni disk izberemo disk, ki ga bomo kopirali, v ciljnem disku pa označimo mesto shranjevanja kopije - zelo preprosto in hitro.
Helij

Če iščete, kako narediti varnostno kopijo na Androidu, vam lahko ta program zagotovo pomaga. Namestimo ga na pametni telefon in osebni računalnik, nato pa pripomoček povežemo z njim in sinhroniziramo. Naslednji v mobilna aplikacija izberemo potrebne podatke in jih varnostno kopiramo, obnovitev poteka po isti shemi. Osnovna različica je brezplačna, vendar vsebuje oglaševanje, v plačljivi različici za 149 rubljev pa lahko nastavite urnik varnostnega kopiranja ali shranite podatke v oblak.
Oblaki

Najboljše mesto za kopiranje varnostne kopije je storitev v oblaku. Da, brez dostopa do interneta podatkov ni mogoče pridobiti, vendar temu ni tako velik problem kot poškodba fizičnega medija, ko se informacija izgubi brez sledu. Vsak se sam odloči, katera platforma je zanj najboljša, na splošno pa se bodo Google Drive, Microsoft OneDrive, Dropbox in Yandex.Disk dobro spopadli z nalogami, ki so jim dodeljene. Upamo, da bodo vaši podatki zdaj varni.
Obstaja neizrečeno pravilo, da bodo vse informacije, ki so shranjene na določenem mestu, nekega dne izgubljene.
Varnostno kopiranje vam omogoča, da se izognete temu neprijetnemu trenutku tako, da naredite varnostno kopijo vseh informacij, ki vas zanimajo.
Poleg tega je z varnostno kopijo zelo enostavno obnoviti sam operacijski sistem, katerega kopijo lahko shranite na CD-ju ali na bliskovnem pogonu.
Dragocene podatke je priporočljivo varnostno kopirati vsaj enkrat tedensko ali takoj po novem, da v primeru okvare računalnika ali samega trdega diska ne boste ostali brez rezultatov svojega dela.
Poleg tega je treba s pomočjo varnostnega kopiranja shraniti nenehno dodane fotografije, ki so prav tako v nevarnosti, da bodo nepovratno izgubljene.
Zdaj pa si poglejmo tehniko za to, da v prihodnosti ne izgubimo niti enega gigabajta informacij.
Kot kaže praksa, je potreba po varnostni kopiji potrebna ne le za osebni računalniki, ampak tudi za mobilne naprave, ki hranijo enako pomembne informacije.
Varnostno kopiranje vseh potrebnih informacij lahko naredite tako, da jih preprosto prenesete na kateri koli medij ali uporabite različne programe tretjih oseb, ki so večinoma popolnoma brezplačni.
primerjalno tabelo
| Ime aplikacije | Prednosti | Napake |
|---|---|---|
| Popolna in inkrementalna varnostna kopija, sinhronizacija map, podpora za FTP/SSH, Yandex.Disk, hitro kopiranje v več tokov, podpora VSS, razporejevalnik, šifriranje AES-256. Ustvarjeno v Rusiji. | Ne ustvarja slik diska | |
| Varnostna kopija Cobian | Delajte ne le z lokalnimi in omrežnimi pogoni, temveč tudi s strežniki FTP | Nezmožnost shranjevanja slike celotnega sistema |
| EaseUS Todo Backup | Razpoložljivost čarovnika za varnostno kopiranje po korakih | Postopek obnovitve sistemske particije traja precej dolgo. |
| Macrium Reflect brezplačno | Podpora za FTP strežnik | Pomanjkanje menija v ruskem jeziku |
| FBackup | Ročno in samodejno ustvarjanje varnostnih kopij | Ni možnosti nalaganja varnostnih kopij na oddaljeni strežnik ali v oblak |
| COMODO varnostna kopija | Razpoložljivost vgrajenega načrtovalca opravil | |
| AOMEI Backupper | Popolno, delno ali inkrementalno kopiranje datotek | Ni podpore za ruski jezik |
| Priročna varnostna kopija | Zagotovljena hramba vseh podatkov | Popolna varnostna kopija vzame veliko časa |
| Veeam Endpoint Backup brezplačno | Lep in enostaven vmesnik, popolnoma brezplačen | Nizka hitrost shranjevanje podatkov |
| Varnostno kopiranje in obnovitev Paragon | Omogoča popolno in delno kopiranje brez ponovne namestitve | Ni možnosti shranjevanja kopij na FTP in shrambo v oblaku |
| ABC Backup Pro | Podpora za FTP strežnik | Ne ustvarja slik sistemski disk |
| APBackup | Obstaja podpora za strežnik FTP, meni v ruskem jeziku | Ne ustvarja slik sistemskega diska |
| Backup4all Standard | Na voljo je podpora za FTP strežnik | Ne ustvarja slik sistemskega diska, menija v ruskem jeziku ni |
| Acronis True Image | Hitro ustvarjanje varnostnih kopij | Zanesljivost ni dobra visoka stopnja |
| Sinhronizacija in varnostno kopiranje aplikacije Helium | Shranjevanje varnostnih kopij na kartico SD in v oblak | Omejene funkcije brezplačne različice |
| Ultimate Backup | Samodejno varnostno kopiranje in obnovitev sistemskih podatkov in aplikacij | Ne podpira ruskega jezika |
Preprost, priročen in že dolgo preizkušen program za varnostno kopiranje datotek in sinhronizacijo map po urniku. Ruski razvijalec. Program ima preprost, intuitiven vmesnik, hkrati pa ima široke zmogljivosti in prilagodljive nastavitve. Omogoča kopiranje vseh ali samo novih/spremenjenih datotek med lokalnimi, omrežnimi, izmenljivimi pogoni, FTP/SFTP, strežniki NAS, Yandex.Disk.
Program ima 3 izdaje:
- Exiland Backup Free (brezplačno, osnovne funkcije, aplikacija za Windows)
- Exiland Backup Standard (plačljivo, napredna funkcionalnost, aplikacija za Windows)
- Exiland Backup Professional (plačljivo, največje zmogljivosti, storitev Windows)
Ključne značilnosti programa:
- 4 vrste kopiranja datotek: polno, diferencialno, inkrementalno, sinhronizacija.
- Prilagodljiva konfiguracija urnika zagona nalog
- Stiskanje v standardni format ZIP, šifriranje AES-256, ločevanje arhivov, preverjanje integritete
- Program deluje kot storitev (Windows storitev)
- Kopiranje datotek iz več računalnikov v lokalnem omrežju
- Hitro kopiranje datotek v več niti (vzporedno)
- Podpira protokole FTP, SFTP (SSH), kopiranje datotek iz sistemov Linux
- Vzdrževanje podrobnega dnevnika
- Obveščanje o rezultatih po elektronski pošti, SMS
- Oglejte si varnostne kopije in obnovite datoteke, če so izgubljene
- Zagon zunanjih aplikacij, ukazna vrstica(pred in po opravljenih nalogah)
- Združevanje nalog
- Senčna kopija zaklenjenih datotek (VSS)
Vgrajen razporejevalnik
Uporabite lahko vgrajeni razporejevalnik, zaženete opravila z gumbom v programu ali dodelite opravila razporejevalniku Windows (Upravitelj opravil) - v tem primeru vam ni treba stalno izvajati programa. Windows Scheduler bo zagnal program, ki bo dokončal nalogo in program se bo razložil iz pomnilnika.
Podvojene varnostne kopije
Zaradi varnosti lahko varnostne kopije shranite na več mestih. Program vam omogoča, da določite neomejeno število mest za shranjevanje varnostnih kopij.
Varnost
Če želite preprečiti dostop do ZIP arhivov, nastavite geslo, določite šifrirni algoritem AES-256 in shranite varnostne kopije v omrežno mapo, do katere je dostop omejen (program Exiland Backup vam omogoča, da določite prijavo/geslo za dostop do omrežne mape ). Vse nastavitve in gesla v programu so shranjeni v šifrirani obliki. Dostop do nastavitev programa lahko omejimo z nastavitvijo gesla za vstop v program.
Zanesljivost
Program obstaja od leta 2005 in je v letih delovanja pokazal svojo zanesljivost in odpornost na izredne situacije, kot so izpad komunikacije (omrežni izpad) pri varnostnem kopiranju, nepravilna imena datotek, težave z diski itd. Če se povezava prekine, bo program počakal, da se povezava pojavi v določenem času in bo nadaljeval s kopiranjem, ko se pojavi povezava z omrežnim pogonom ali internetom. O vseh problematičnih datotekah in izrednih situacijah bo uporabnik (sistemski skrbnik) obveščen po SMS ali e-pošti.
Ustvari nalogo
Ustvarjanje naloge je zelo preprosto. Če želite to narediti, kliknite gumb Ustvari -> Novo opravilo, ki se nahaja na zgornji plošči. Nato določite ime opravila, na primer »Delovni dokumenti«, izberite vrsto kopiranja, mape in datoteke za kopiranje, stiskanje/šifriranje, izberite mapo za shranjevanje varnostnih kopij in določite urnik zagona.
Zdaj ga lahko minimizirate v območje za obvestila v sistemski vrstici in počakate, da se zažene po načrtu. Nalogo lahko tudi zaženete z gumbom na zgornji plošči.
Varnostna kopija Cobian

Varnostna kopija Cobian
Prednost te aplikacije je, da je popolnoma brezplačna in na voljo za prenos na uradni spletni strani.
Ko prenesete distribucijski paket programa na svoj računalnik, zaženete namestitveni program in sprejmete licenčno pogodbo, začnete s potrebno konfiguracijo.
Na tej točki boste morali določiti vrsto namestitve, ki vam omogoča ročno izvajanje varnostnih kopij (aplikacija brez samodejnega zagona), po potrebi ali po nastavljenem urniku.
Po tem kliknite na gumb " Nadalje" in si oglejte postopek namestitve.
Ko je namestitev končana, se bo v pladnju namizja prikazala ikona programa v obliki gobe.
S klikom nanj se zažene aplikacija.
Če želite nastaviti varnostno kopiranje potrebnih informacij, boste morali ustvariti novo nalogo.
V oknu za ustvarjanje morate določiti ime naloge in uporabiti potrditveno polje, da izberete potrebne elemente, kot je kopiranje podnaslovov, uporaba arhivskega atributa itd.
V istem oknu se odločite za izbiro vrste kopije - priporočljivo je, da nastavite polno ali inkrementalno vrsto.
Pri možnosti popolnega kopiranja bodo vse datoteke v celoti prepisane med izvajanjem opravila, pri inkrementalnem primeru pa se vsi podatki prvič v celoti prekopirajo, nato pa se ob zagonu novega opravila dodajajo le novi ali spremenjeni. .
Naslednji korak je izbira datotek za shranjevanje, kjer navedete vir kopiranja in ciljno pot (kamor naj bo kopija narejena).
Pri določanju končne poti izberite mesta, ki nikakor niso povezana s trdim diskom vašega računalnika - dodatni trdi diski, CD-ji in bliskovni pogoni.
V točki " Urnik» lahko nastavite čas varnostnega kopiranja.
Odsek "kompresija" vam omogoča, da po potrebi določite njegovo vrsto in s tem postavite varnostne kopije v arhive.
Poleg tega boste pri ustvarjanju kopij imeli dostop do šifriranja podatkov, vendar bo znatno povečal čas varnostnega kopiranja, za dešifriranje pa boste v prihodnosti potrebovali poseben program.
Ko nastavite vse parametre, kliknite » Sprejmi", po katerem se prikaže nova naloga, katere delo bo potekalo v skladu s parametri, ki ste jih nastavili.
Aplikacija Varnostna kopija Cobian se bo zagnal skupaj z operacijskim sistemom in deloval samodejno.
EaseUS Todo Backup
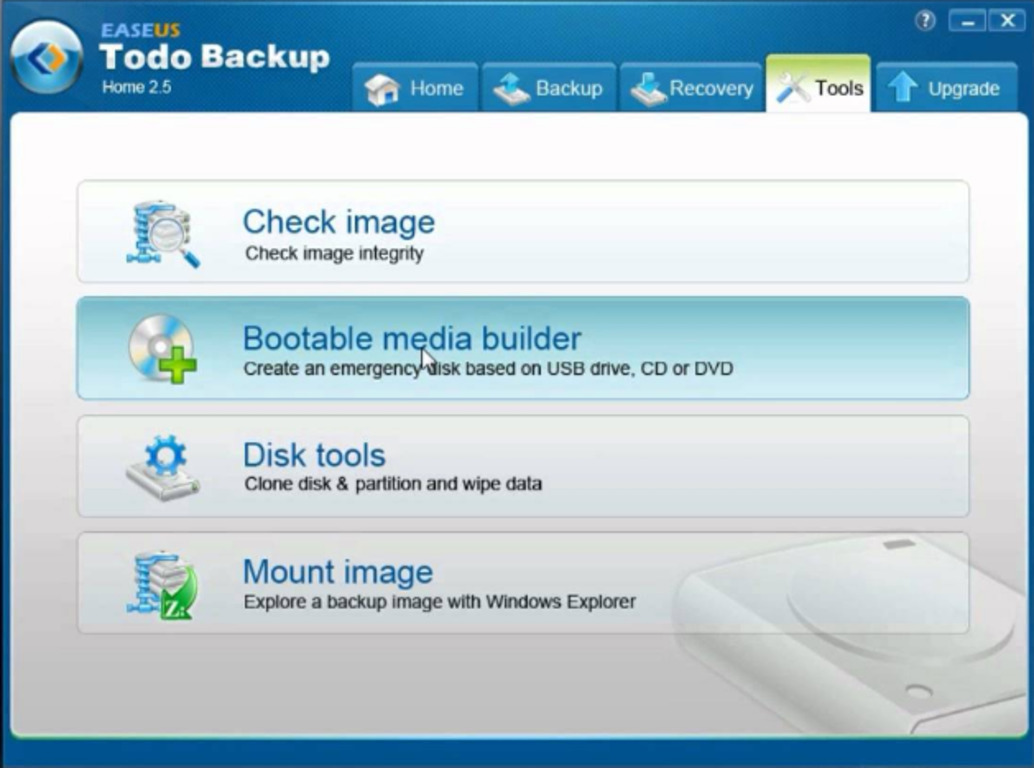
EaseUS Todo Backup
Program je precej dober in enostaven za uporabo, njegova edina pomanjkljivost pa je pomanjkanje podpore za ruski jezik.
Ko ga namestite na svoj računalnik in ga prvič zaženete, zavrnite vnos licenčnega ključa - tako, da izberete » Kasneje».
Delovno okno programa vsebuje več elementov menija, potrebnih za ustvarjanje varnostne kopije.
Prvi je Varnostno kopiranje diska/particije- omogoča varnostno kopiranje diskovnih particij.
Naslednji element menija - Varnostno kopiranje datotek- je orodje, ki shranjuje mape in datoteke v stisnjenem formatu.
odstavek Varnostno kopiranje sistema naredi varnostno kopijo sistemske particije trdega diska, na katerem se nahaja operacijski sistem Windows.
Nato - kloniranje celotnega diska in njegovih posameznih particij.
Razdelek z orodji vsebuje nabor majhnih programov, ki vam bodo prav tako koristili.
Med njimi so naslednji:
- pripomoček za preverjanje celovitosti varnostnih kopij;
- orodje za popolna odstranitev informacije z diska;
- pripomoček, ki vam omogoča povezavo in konfiguracijo določenega protokola;
- način obnovitve sistema;
- pripomoček za ustvarjanje varnostne kopije kot ločene diskovne particije.
Najpomembnejša je uporabnost Ustvari disk za nujne primere, ki omogoča oživitev nezagonskega operacijskega sistema, dobesedno, v nekaj klikih.
Macrium Reflect brezplačno
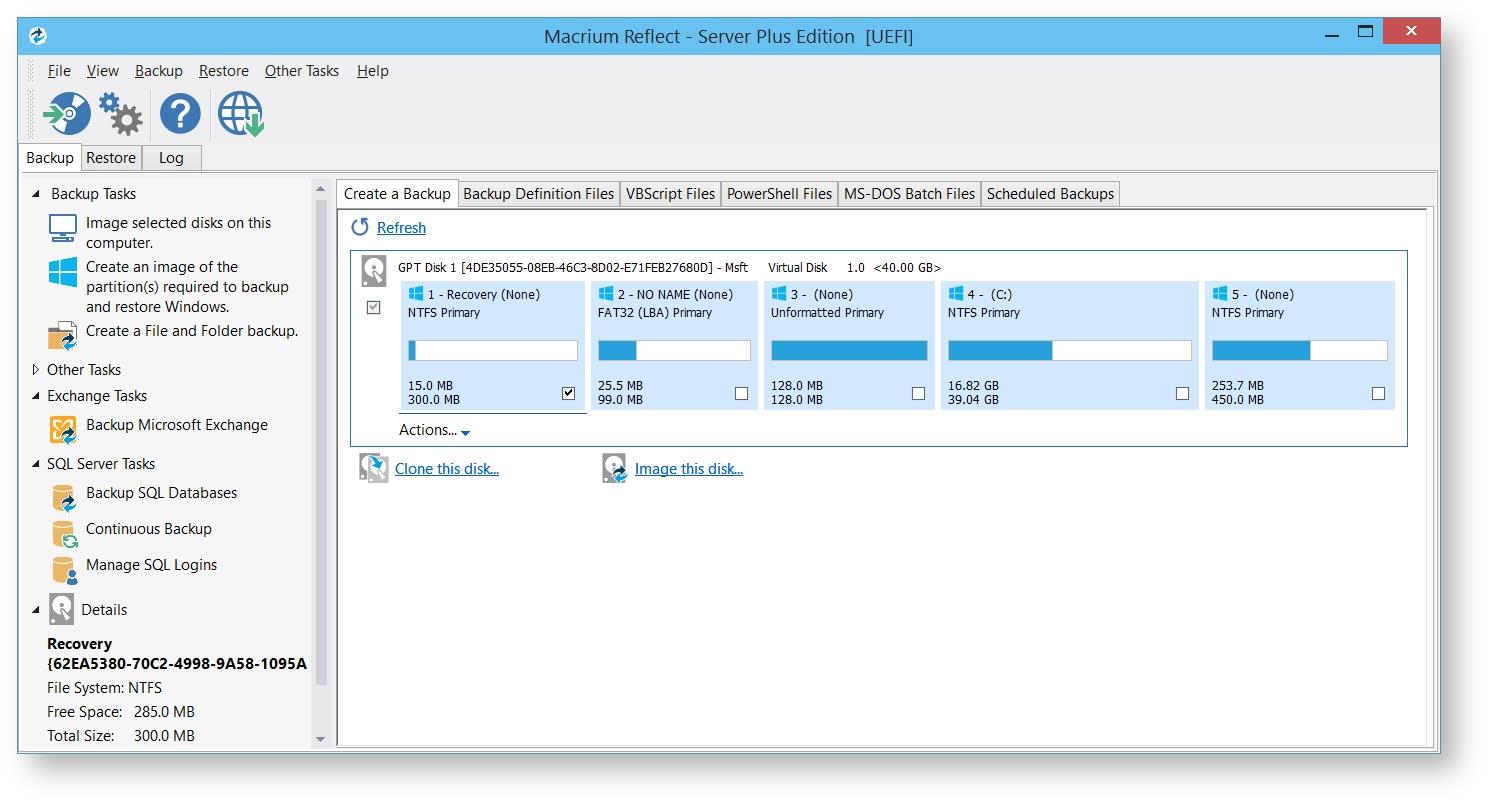
Macrium Reflect
Macrium Reflect je preprost in popoln brezplačen program, ki vam omogoča izdelavo varnostnih kopij v nekaj klikih potrebne datoteke in ustvarite tudi kopijo za obnovitev operacijskega sistema.
Vsebuje tudi to uporabna funkcija, kot je načrtovanje ustvarjanja kopij izbranih datotek.
Nič ni lažjega kot s tem programom ustvariti varnostne kopije osebnih dokumentov, pa tudi fotografij in glasbenih datotek pred njihovo morebitno izgubo.
Omeniti velja, da ta program namenjen samo za nekomercialno uporabo domača uporaba.
FBackup

FBackup
Ta aplikacija vam bo omogočila varnostno kopiranje vseh potrebnih datotek na popolnoma kateri koli medij - zunanji pogon (CD, bliskovno kartico), lokalni ali omrežni pogon.
Pri izdelavi varnostne kopije je mogoče ne le shraniti brez embalaže, ampak zanjo uporabiti tudi možnost arhiviranja.
Značilnosti programa vključujejo dejstvo, da lahko varnostni profil konfigurirate samo enkrat in ga nato nenehno izvajate ročno ali z uporabo razporejevalnika.
FBackup lahko podpira različne vtičnike, ki vam omogočajo ne samo varnostno kopiranje, ampak tudi obnovitev nastavitev določenih programov z njihovimi posebnimi podatki.
Za namestitev aplikacije sledite spodnji povezavi:
COMODO varnostna kopija

COMODO varnostna kopija
Ta program za varnostno kopiranje ne podpira samo ruskega jezika, temveč vam omogoča tudi izvajanje vseh dejanj z obstoječim čarovnik po korakih, ki uporabniku pojasni vsak naslednji korak.
Z uporabo COMODO varnostna kopija Ustvarite lahko varnostne kopije ne samo trdih diskov, njihovih particij in datotek, temveč tudi posameznih skupin le-teh - razdelkov registra ali e-poštnih sporočil.
Ob registraciji uporabnik prejme 5 GB osebnega »oblaka« za shranjevanje varnostnih kopij.
Vgrajeni razporejevalnik opravil vam omogoča kopiranje datotek v skladu s prednastavljenimi nastavitvami in uporabo funkcije preverjanja celovitosti shranjenih podatkov.
Glavno okno programa ima šest glavnih zavihkov, potrebnih za organizacijo postopka rezervacije, ki so precej preprosti za razumevanje.
Med njimi so naslednji:
- povzetek- predstavlja glavno delovno okno programa;
- rezervacija- neposredno povezana z varnostnim kopiranjem;
- bližnjice- zavihek z vsemi prednastavljenimi profili;
- obnovitev- omogoča obnovitev sistema iz navedenega pomnilnika;
- zavihek " Nadzor"je zasnovan predvsem za registracijo in ustvarjanje osebnega računa v oblaku.
Z nastavitvami teh zavihkov ne bi smelo biti težav in edina stvar, ki zahteva prvo spremembo, je lokacija mape s shranjenimi varnostnimi kopijami, saj je to privzeto » Dokumenti in Nastavitve».
AOMEI Backupper
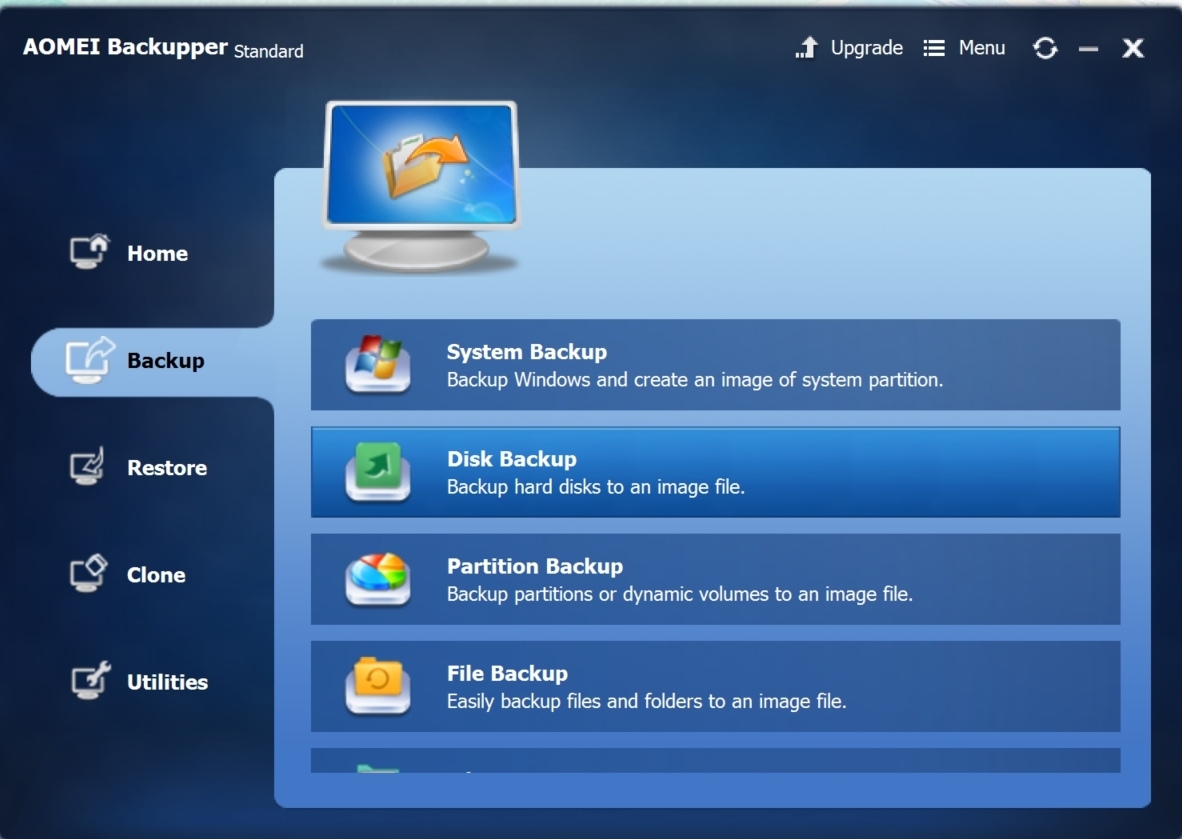
AOMEI Backupper
Ta program, ki je dokaj enostaven za uporabo, vam omogoča ustvarjanje varnostnih kopij vseh vrst operacijskih sistemov, trdih diskov računalnika in celo posameznih map.
Z njegovo pomočjo lahko hitro ustvarite varnostno kopijo vseh potrebnih podatkov v obliki arhiva, vključno s samim operacijskim sistemom z vsemi njegovimi nastavitvami.
Poleg tega AOMEI Backupper vam omogoča izdelavo varnostne kopije ne le celotnega trdega diska, temveč tudi njegovih posameznih particij, pa tudi iz lokalnega pogona in različnih izmenljivih medijev.
Ta aplikacija vam bo preprečila izgubo fotografij, filmov, glasbe in celo iger na vašem računalniku v primeru okvare sistema - da ne omenjamo različnih besedilnih datotek, dokumentov in sporočil SMS.
Z uporabo AOMEI Za ustvarjene arhive lahko nastavite geslo katere koli zapletenosti, s čimer nepooblaščenim osebam preprečite dostop do njih.
Priročen program za varnostno kopiranje
Priročna varnostna kopija
Izdelek podjetja Novosoft je odlično orodje za ustvarjanje varnostnih kopij, hkrati pa ostaja dokaj enostavno za uporabo.
S tem programom lahko varnostno kopirate vse dragocene datoteke ne le na zunanje pogone v obliki bliskovnih pogonov in CD-jev, ampak celo na strežnik FTP (če ga imate).
Uporabniku prijazen vmesnik programa vam omogoča, da se brez težav spopadete z najzapletenejšimi nalogami, vgrajeni čarovnik pa vam omogoča konfiguracijo lastnosti varnostne kopije v nekaj sekundah.
Povsem preprosto je izbrati mapo za končno shranjevanje, ki se lahko nahaja na trdem disku računalnika ali na zunanjih diskih.
Uporabnik lahko izbira z uporabo razpoložljivih nastavitev različne možnosti kopiranje, ki lahko vključuje naknadno kopiranje samo tistih datotek, ki so bile spremenjene od nastanka zadnje kopije – in to večkrat skrajša čas varnostnega kopiranja.
Videz aplikacije Veeam Endpoint Backup Free
Veeam Endpoint Backup brezplačno
to dobra odločitev za stražarja razne informacije pred morebitno izgubo, povezano z okvaro sistema in okvaro trdega diska računalnika.
Z uporabo Veeam Endpoint Backup brezplačno Dovolj je, da samo naredite varnostno kopijo trdih diskov v računalniku in njihovih posameznih količin.
Poleg tega lahko po želji ustvarite varnostne kopije posameznih map in datotek, da jih lahko obnovite po nepričakovanih okvarah sistema.
Po namestitvi tega programa se bo njegova ikona pojavila v pladnju, in ko premaknete kazalec miške nad njo, se prikaže kratke informacije o zadnji nalogi.
Programski vmesnik vsebuje štiri delovne zavihke, v katerih se izvajajo vse vrste nastavitev za prihajajoče varnostno kopiranje.
Zavihki vključujejo naslednje:
- nastavitve- razpolaga z različnimi nastavitvami za aktivnost programa in njegovo vrsto;
- Podpora omogoča komunikacijo s tehnično podporo;
- Nadgradnja zagotavlja informacije o potrebi po posodobitvi, če je izdana nova različica;
- Stanje vsebuje vse podatke o zadnji varnostni kopiji.
Obstoječi konfigurator je namenjen izdelavi akcijskega načrta in vključuje dodatne funkcije kot je izvedba varnostnega kopiranja ob določenih dogodkih (odjava ipd.).
Vsi uporabniki ne vedo, da je možna popolna varnostna kopija operacijskega sistema Windows sistemi 7, ki lahko zelo pomaga v primeru okvar računalnika, okužb z virusi itd. Medtem ko "sedmica" deluje normalno, je priporočljivo, da izkoristite to priročno funkcijo varnostnega kopiranja sistema Windows in si zagotovite varnostno kopijo sistema Windows 7.
Seveda ima Windows tudi funkcijo obnovitve sistema, vendar to orodje včasih ne omogoča popravljanja posledic resnih okvar ali škode, ki jo povzročijo zlonamerne aplikacije, saj se nekatere datoteke v operacijskem sistemu pogosto preprosto izbrišejo in pri obnovitvi sistema Windows te datotek morda ne bo mogoče obnoviti.
Ena od glavnih prednosti oživljanja operacijskega sistema iz varnostne kopije sistema Windows 7 je preprostost postopka v primerjavi s ponovno namestitvijo sistema, poleg tega pa vam ni treba znova konfigurirati operacijskega sistema za uporabnika, saj so vse nastavitve in nameščene aplikacije bo ohranjena v obnovljeni "Sedmici". Spodaj so podrobna navodila o tem, kako ustvariti varnostno kopijo sistema Windows 7.
Zakaj potrebujete kopijo sistema?
Ustvarjena kopija je arhivska varnostna kopija vseh podatkov lastnika računalnika in operacijskega sistema. Ustvari slikovno datoteko celotnega sistema, ki jo lahko zapišemo na disk ali drug primeren zunanji medij. S pomočjo shranjene slike bo pozneje vedno mogoče hitro obnoviti delovanje računalnika po poškodbi operacijskega sistema ter vseh aplikacij in profilov v računalniške igre, vozniki itd.
Postopek za ustvarjanje arhiva
Če se uporabnik sprašuje, kako pravilno narediti in posneti varnostno kopijo operacijskega sistema Windows 7, boste morali izvesti naslednjih več zaporednih korakov:

4. Določite mesto, kjer nameravate ustvariti kopijo OS in kliknite »Naprej«; 


Postopek za zapisovanje diska z OS
Narediti je treba naslednjih nekaj korakov:

Če je sistem poškodovan, lahko uporabite disk za obnovitev delovanja računalnika z zagonom. Najprej morate v BIOS-u določiti prioriteto zagona sistema s pogona.
Namestitev računalnika za zagon z optičnega pogona
Izvesti je treba naslednje ukrepe:


Pogosto pride do situacije, ko se operacijski sistem Windows noče zagnati in nikakor ne deluje ali pa se zažene, potem pa v njem preprosto ni mogoče izvesti nobenih dejanj. Razlogov za to je lahko veliko, začenši z vašimi napačnimi dejanji in konča z napadom virusa.
Posledično se postavlja vprašanje: kako narediti varnostno kopijo sistema ? Če vam je ta situacija znana in imate željo, da vse to popravite kratek čas, potem morate biti vnaprej pripravljeni na takšne težave.
Če želite to narediti, boste morali vsaj enkrat na mesec ali v skrajnih primerih enkrat na dva meseca shraniti sliko sistema, kar vam bo omogočilo, da po potrebi sami obnovite operacijski sistem.
Bistvo je, da se sistem med varnostnim kopiranjem računalnika povrne na prejšnje delovanje. Windows 7 ima že vgrajen arhivar, ki ima preprost in vsem razumljiv vmesnik.
Zato vam ne bo treba namestiti nobenega dodatne programe in porabite svoj denar za to.
Kako narediti varnostno kopijo sistema: možnosti za ustvarjanje slike sistema Windows
Kako sami narediti varnostno kopijo sistema Windows? Obstaja več načinov za zagon arhiviranega sistema in eden od njih bo predstavljen spodaj. Za to boste potrebovali:
1. Pojdite na Start. Izberite nadzorno ploščo. Pojdite na zavihek Varnostno kopiranje in obnovitev.
2. Odpre se novo okno, v katerem na levi strani vidite ikono Create an OS image. Orodje, kot je to, vam bo omogočilo, da enkrat ustvarite arhiv operacijskega sistema.
3. Če pogledate v nasprotno smer, boste videli »Nastavitve varnostnega kopiranja«. Ta funkcija vam omogoča samodejno arhiviranje.
Na vas je, da se odločite, katera od teh metod je najboljša za vas, vendar ta članek obravnava obe metodi.
Ustvarite varnostno kopijo računalnika
Če želite to narediti, boste morali klikniti »Ustvari sliko sistema«. Odpre se okno, v katerem morate izbrati mesto za shranjevanje varnostne kopije sistema Windows.
Idealna možnost bi bila HDD, ali uporaba prenosnih diskov, vendar je vredno upoštevati, da jih bo potrebno veliko število. Bolje je, da ne uporabljate lokalnega diska, saj če virusi prodrejo, obnovitev z njega ni vedno mogoča.
Po izbiri lokacije se morate odločiti, kaj točno boste arhivirali. Če imate veliko prostora, shranite vse lokalne pogone.
Prikaže se naslednje okno, v katerem morate klikniti gumb »Arhiviraj«. Po tem se bo začel postopek ustvarjanja slike. Vse to lahko traja za dolgo časa, odvisno od tega, kako močan je vaš računalnik in koliko glasnosti posnamete. S tem bo ustvarjanje slike zaključeno.
Samodejno ustvarjanje varnostne kopije sistema
Pri izbiri metode v tem primeru izberete “Nastavi varnostno kopiranje”. Po tem se odpre okno, v katerem se morate znova odločiti za lokacijo shranjevanja varnostne kopije.
Zunanji trdi disk velja tudi za idealno možnost, vendar je bolje, da ne uporabljate lokalnega. Naslednje okno vas bo pozvalo, da izberete lokacije, ki jih želite arhivirati, ali pa uporabite možnost, kot je izbira sistema.
V tem primeru bo računalnik sam izbral, kaj naj shrani.
Ko kliknete gumb »Naprej«, morate izbrati urnik izvajanja. Tukaj izberete vse sami, najboljša možnost pa bi bila "enkrat na mesec". Po tem morate klikniti »Shrani nastavitve in začeti arhivirati«. Lahko traja tudi dolgo, več ur, vse je odvisno od moči vašega računalnika in shranjene glasnosti.
Upamo, da je ta članek odgovoril na vprašanje: kako narediti varnostno kopijo sistema s samim sistemom Windows. Lahko pride do različnih situacij in zaradi varnosti je vedno bolje imeti arhivirano sliko OS.






