Не запускается модем билайн 4g. Как подключить модем Билайн к компьютеру
После покупки оборудования для беспроводного интернета от компании Beeline многие абоненты сталкиваются с неполадками при использовании. Исправное устройство, установленное по инструкции, перестает функционировать. Чтобы определить, из-за чего не работает модем Билайн, следует провести самодиагностику или же обратиться в сервисный центр компании.
Преимущества использования USB-модемов очевидны. Их можно купить в ближайшем отделении связи без составления договора. Мобильный интернет стоит гораздо дешевле, по сравнению со стационарным. Достаточно внести 350 руб. в месяц, чтобы свободно просматривать фильмы на Ютубе и всегда оставаться на связи в мобильных сетях.
Есть несколько причин, препятствующих использованию интернет-соединения от Beeline. Можно самостоятельно выявить негативные факторы, сбивающие сигнал или же обратиться к специалистам, работающим в сервисном центре.
Если плохо работает модем Билайн, то проблема может заключаться в скорости соединения. Если абонент находится вдали от крупных городов, то рекомендуется использовать специальные антенны для усиления сигнала. Обязательно нужно проверить наличие 3G/4G сигнала.
Не работает СИМ карта в модеме
Среди банальных причин следует выделить:
- Отсутствие денежных средств на балансе.
- Израсходование доступного трафика.
- Активация режима «В самолете» или «Автономный».
- Повреждение микросхемы СИМ-карты или же слота в устройстве.
Ограничение на тарифе
Выход в интернет может быть приостановлен в силу действующих ограничений по тарифному плану. Обратите внимание, что лимиты могут быть исчерпаны при скачивании объемных видео-файлов. Для того чтобы избежать подобных ситуаций следует следить за расходами трафика.
Для решения проблемы можно за дополнительную плату активировать пакеты Гб или же ждать обновления пакетного предложения.
Продление скорости
Если не работает 4G модем Билайн, то рекомендуется проверить скорость соединения. Для этого ввести в строку браузера SpeedTest. Для проверки в режиме онлайн следует запустить программу и получить результат с теми параметрами, которые прописаны в инструкции по использованию модема.
Для продления скорости следует использовать один из предложенных ниже вариантов:
- *115*121# – 1 Гб за 250 руб.
- *115*122# – 4 Гб за 500 руб.
В отключении дополнительной услуги нет необходимости. Пакет перестает действовать после исчерпания установленного лимита или же через 30 суток после подключения.
Компания Beeline каждому абоненту в автоматическом режиме подключает услугу автопродления скорости. Эта опция позволяет избежать затрат на счету. После того, как на тарифе закончится трафик, скорость соединения уменьшается. Установленных ограничений будет вполне достаточно для использования мессенджеров и социальных сетей. Видео связь и просмотр фильмов будет недоступен.
Не запускается веб интерфейс
Для устранения неполадок следует ввести верные настройки:
- Первый вход в систему требует внесения стартового баланса.
- После оплаты следует перейти в раздел «Услуги».
- Кликнуть по блоку «Соединение с интернетом».
После того как появиться надпись «Выполнено успешно», блок начнет наполняться. В таком случае настройки выполнены успешно.
Не распознан компьютером
Если на ноутбуке не отображается подключаемое устройство, то следует рассмотреть следующие причины:

Не работает на Windows 7/10
Если компьютер не распознает оборудование на Windows 10 или Windows 7, то следует обновить драйвера. Чаще всего софт вообще не устанавливают, а начинают использовать устройство, удивляясь, почему оно не работает. После установки или обновления драйверов, как правило, функции модема нормализуются.
Причиной может быть несовместимость устройств. Каждый роутер без исключения имеет определенные системные требования. Если имеются какие-либо несоответствия, то будет наблюдаться неполноценное функционирование или же полное отсутствие взаимодействия. При выборе роутера следует внимательно ознакомиться с рекомендациями производителя, что исключит вероятность возникновения неполадок в процессе.
Не работает модем Билайн – что делать?
Для начала нужно узнать, почему не работает модем Билайн. После того, как будет определена причина, следует принять меры для ее устранения. Как ни странно, но причина может заключаться в самом компьютере. Чаще всего – это заполненный реестр. После освобождения памяти функции оборудования возобновляются.
Рекомендуется проверить USB-модем и компьютер, к которому он подключается, на вирусы. Сканирование системы занимает некоторое время. При проверке не рекомендуется использовать компьютер. Если имеется заражение, то исправить ситуацию поможет антивирусная программа, установленная на ПК. Лучше всего настроить автозапуск антивируса, чтобы программа самостоятельно проверяла систему на вредоносные программы.

Куда звонить
Если после подключения USB-модема самостоятельно справиться с проблемой не получается, то оборудование следует привезти в сервисный центр или же позвонить по тел.: 0611. Опытные сотрудники компании при помощи пошагового руководства к действию проведут диагностику устройства и дадут рекомендации для решения проблемы.
Настройка USB модема Билайн начинается с присоединения устройства к компьютеру. Для работы модема и выхода в интернет понадобится программа, которая уже находится на модеме, и после подключения ее установка должна начаться автоматически. Вам лишь остается следовать подсказкам установщика. Важно не отключать модем от компьютера во время установки.
Если по каким либо причинам автоматическая установка USB модема Билайн не началась, ее следует произвести в ручную. В этом нет ничего сложного.
Сначала нужно открыть "Мой компьютер", если на рабочем столе отсутствует иконка, воспользуйтесь меню "Пуск";

- В открывшемся окне, войдите на диск "Beeline" (двойным щелчком);
- Далее отыщите файл AutoRun.exe и запустите его.
- Затем следуйте подсказкам мастера установки не отключая модем от компьютера.
- После завершения установки, настройка мобильного 3g интернета Билайн совершается на уровне программы.
- Запустите программу, ярлык ее комфортно расположился на рабочем столе.
- При запуске Вас встретит окно с профилем установленным по умолчанию.

Если Вы впервые установили приложение, то необходимо произвести активацию стартовой суммы.
Для этого посетите вкладку “Управление счетом” (2).

- Слева выберите сервис "Активация стартового баланса", и нажмите кнопку активировать, дождавшись ответа программы оповещающего об успешном выполнении Активации.
- Очередной этап настройки мобильного интернета 3g Билайн пройден.
- Следующий шаг - подключение к сети.
- Посетите вкладку "Подключение" (1) в главном меню программы.

И нажмите кнопку Подключить . В течении пары секунд Ваш компьютер соединится с интернетом.
Ручная настройка мобильного 3G интернета Билайн.
Если по каким либо причинам не устанавливается связь с интернетом, можно попробовать внести настройки для USB модема Билайн вручную.
Для этого пройдите во вкладку "Настройки" (5).

И в появившемся окне пройдите во вкладку - "Настройка доступа".

Здесь приведен список профилей. Выбрав интересующий нажмите "Редактировать". Если редактирование не доступно то создайте новый профиль.
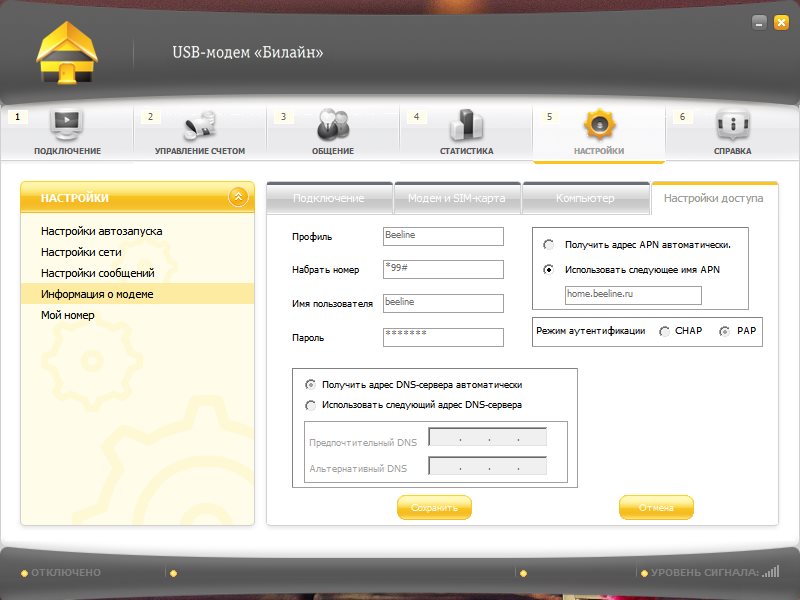
Перед Вами предстанет окно с настройками. В первую очередь убедитесь в том, что вписаны верные данные:
- Имя пользователя: beeline
- Пароль: beeline
- APN: internet.beeline.ru
- Адрес сервера DNS - получать автоматически.
На этом углубленная настройка мобильного 3G интернета Билайн закончена.
Дополнительная настройка USB модема Билайн
Вы можете упростить себе жизнь, посвятив дополнительные 5 минут конфигурации программы. В первую очередь в меню "Настройки" --> "Информация" --> "Настройки доступа"

И установить по умолчанию рабочий профиль.
Затем перейти в меню "Настройки автозапуска".

И отметить чекбоксы автоматического запуска при старте windows и свертывания окна после соединения с интернетом. Эти настройки обеспечат моментальный доступ к мобильному 3g интернету Билайн в фоновом режиме, сразу же после включения компьютера.

Здесь указывается приоритетная сеть. По умолчанию приоритетной является сеть 3g. Но с вашей стороны может быть произведена настройка мобильного GPRS интернета Билайн. Для этого достаточно отметить чекбокс "Только GSM".
Во вкладке "Статистика" (4), Вы можете следить за своим время препровождением в сети. Если Ваш тарифный план подразумевает оплату за каждую единицу переданных данных, то особое внимание стоит уделить отображению данной информации.

Одной из наиболее популярных 3G и 4G моделей на отечественном рынке является модем ZTE MF823. Это устройство может работать с различными версиями Windows и других операционных систем. Кроме того, 3G/4G модем ZTE MF823 обладает слотом расширения памяти, в который можно дополнительно установить карточку micro SD ёмкостью до 32 Гб. Это устройство способно получать данные на скорости до 100 Мбит в секунду и осуществлять отправку со скоростью до 50 Мбит в секунду . 3G/4G модем ZTE MF823 оснащён дополнительным разъёмом для подключения наружной антенны с целью повышения мощности сигнала. Для корректной работы модема ПК или ноутбук должен быть оснащён центральным процессором с частотой не ниже 1 ГГц. Помимо этого, необходимо минимум 1 гигабайт оперативной памяти и 30 Мбайт свободного пространства на винчестере компьютера, а также наличие USB интерфейса.
Основными элементами 3G/4G модема ZTE MF823 являются:
- Световой индикатор.
- Защитный колпачок.
- Интерфейс USB.
- Слот для SIM/USIM карты.
- Слот для карты памяти microSD.
- Разъём, в который можно подключить внешнюю антенну.
Настройка и подключение
Используя возможности этой оболочки, можно перейти в абонента Beeline, посмотреть статус устройства, отправить SMS-сообщение, а также . Для дальнейшей работы ZTE MF823 не потребуется настройка, а также установка дополнительных программ и драйверов. Чтобы запустить web-интерфейс устройства после очередного подключения необходимо воспользоваться любым установленным на компьютере интернет-браузером. Например, это могут быть IE, Google Chrome, Opera, Mozilla FireFox и другие. Затем в адресной строке необходимо ввести 192.168.8.1 и нажать клавишу ENTER.
После первого подключения устройства к USB-разъёму и автоматической настройки уже через пару минут абонент получит скоростной доступ в интернет. В дальнейшем время ожидания до появления сети будет составлять несколько секунд.
Внешняя антенна
Технические характеристики устройства позволяют подключить к нему наружную антенну без использования дополнительных программ и настройки. Модем Билайн имеет отличный приём, тем не менее бывают ситуации, когда пользователь находится на существенном расстоянии от базовой станции. В таком случае можно усилить сигнал в 25 раз, подключив к модему антенну мощностью 14дБ. Если использовать сразу два внешних приёмника, то скорость передачи данных в интернет вырастет до 80 Мбит в секунду. Для подключения наружной антенны используется специальный адаптер, который необходимо отдельно приобрести.
Если у вас возникли проблемы — модем не устанавливается, не работает или не подключается, то начать диагностику лучше с самого начала. Нужно открыть диспетчер устройств и там посмотреть есть ли модем в списке устройств, а также проверить как он работает. Диспетчер устройств можно открыть через Панель Управления — Система:

Но есть более короткий путь. Нужно нажать на клавиатуре кнопки Windows+R и в открывшемся окошке вписать «devmgmt.msc» и нажать «ОК»:

В диспетчере устройств нужно найти и раскрыть пункт «Модемы»:

На этой картинке модем Huawei, у вас может быть модем другой фирмы, но это не меняет сути дела.
Модема нет в списке устройств
Если модема нет в списке устройств, значит:
- он не воткнут в USB разъем;
- не установлены драйвера модема;
- модем умер;
- не работает USB разъем;
- сбой в работе драйвера USB.
Примечание . Если модема в списке устройств нет, тогда посмотрите есть ли в списке неизвестные устройства — они помечаются знаком вопроса. Так же знаком (желтый треугольник) может быть выделено опознанное, но не подключенное устройство. Например модем может быть в ветке «Котроллеры шины USB» как «составное USB устройство».
Если в списке нет ни модема, ни неизвестных устройств, ни отключенных устройств, тогда нужно проверить как он подключен к разъему USB, а лучше вытащить его и воткнуть снова, можно в другой USB разъем. Посмотрите на индикатор модема, если индикатор модема мигает, значит модем возможно жив и работает нормально. Посмотрите в паспорте на ваш модем, как должен гореть индикатор если модем подключился к сети сотового оператора. Дело в том, что модем подключается к сотовой сети оператора после того как на него подается питание. Если индикатор показывает, что модем подключился к сети оператора, значит проблема программная и может быть связана с драйверами или Windows.
Например индикация модемов Huawei такова:
- красный мигающий — либо не подключился к сети оператора, либо подключился по протоколу GSM (2G);
- синий мигающий — подключился по протоколу WCDMA (3G).
Если по индикатору видно, что модем работает, в таком случае установите или переустановите драйвер модема.
Если драйвер установлен, но модем не определяется или определяется, но помечен знаком треугольника (отключен), тогда проверьте — быть может у вас установлена 64-х битная версия Windows, а драйвер установлен для 32-х битной версии.
Если модем работал, но потом перестал, например при выходе из Hibernate режима и при этом в списке устройств он виден как «составное USB устройство», тогда можно попробовать вытащить и заново воткнуть, а если не поможет, то перезагрузить Windows.
Модем есть в списке устройств
Если модем есть в списке устройств, тогда можно перейти к следующему шагу диагностики. Выделите модем и нажмите правую кнопку мыши, а затем в меню выберите пункт «Свойства». В окне «Свойства модема» откройте вкладку «Диагностика»:

и нажмите кнопку «Опросить модем». В результате должно должен появиться такой текст:

Если такого текста нет значит модем не работает должным образом. возможно он отключен системой из-за неправильных драйверов или конфликта с другим устройством. Также, в этом окне, проверьте вкладку «Дополнительные параметры связи»:

Быть может там вписана неверная строка инициализации, которая не позволяет модему правильно работать. Эта строка должна быть пустая если вы подключаетесь через программу вашего провайдера (например МТС Коннект ), а если вы подключаетесь напрямую, через средства Windows, в ней должна быть строка, правильная для вашего провайдера. На рисунке указана правильная строка для провайдера МТС.
Для Билайн это будет AT+CGDCONT=1,»IP»,»internet.beeline.ru» .
Для Мегафон AT+CGDCONT=1,»IP»,»internet» .
Модем диагностируется в списке устройств
Если при опросе модема он отвечает верно, тогда можно перейти к следующему шагу диагностики. Нужно проверить настройки сетевого подключения. Для этого нужно открыть Панель Управления и в ней найти и открыть «Сетевые подключения». Или проще — Windows+R и в открывшемся окошке вписать «ncpa.cpl » и нажать «ОК». В обоих случаях будет открыта папка сетевых подключений.

Примечание . Для Windows Vista / 7 путь к папке такой — «Центр управления сетями» и там ссылка «Свойства адаптера».
Найдите нужное подключение, выделите его и нажмите правую кнопку мыши, а затем в меню выберите пункт «Свойства». В окне «Свойства» — на вкладке «Общие» проверьте чтобы соединение было связано с вашим модемом:


Выделите его и нажмите кнопку «Свойства». Там ничего не должно быть написано:

Если все так и есть тогда закрываете все открытые окна и пробуете подключиться.
- Соединение с Интернет не устанавливается. При этом выдается ошибка с текстом и номером.
- Соединение с Интернет устанавливается, но реально ничего не работает. Браузер не открывает страницы, почтовая программа не получает почту.
Если соединение с Интернет не устанавливается, тогда записываете текст ошибки и номер ошибки, а затем звоните своему провайдеру по телефону технической поддержки (либо по телефону call-центра).
- Для МТС это номер 0890 или 8-800-333-0890.
- Для Билайн 0611 и 8-800-700-8000.
- Для Мегафон 8-800-333-05-00.
Например наиболее распространенная ошибка на USB модемах это № 619. Как правило такая ошибка означает, что на вашем счету недостаточно средств и выход в Интернет для вас заблокирован. Реже эта ошибка означает, что на каналах вашего провайдера есть технические проблемы, обычно они носят временный характер.
Если соединение устанавливается но никакие интернет-программы не работают, то в этом случае нужно посмотреть параметры интернет-соединения. Нужно нажать на клавиатуре кнопки Windows+R и в открывшемся окошке вписать « «:

В открывшемся окне нужно ввести команду «ipconfig /all»:

и нажать Enter. В той информации, которую выдаст команда нужно найти блок относящийся к адаптеру «PPP»:

Если таких записей нет, это означает, что ваш модем не получил сетевые настройки от провайдера, однако и получение таких настроек не гарантирует правильную работу соединения. Имея эти данные звоните вашему провайдеру по телефону технической поддержки и выясняете в чем может быть проблема.
Или можете продолжить самостоятельную диагностику. В этом же окне введите команду «ping xxx.xxx.xxx.xxx » где вместо иксов проставьте адрес вашего DNS сервера:

Правильный результат должен быть такой как на рисунке выше. Но если результат например такой:

Это значит, что соединение установлено неправильно — до DNS сервера пакеты с вашего компьютера не доходят. В этом случае попробуйте сделать пинг до серверов WINS если они указаны или до «основной шлюз» если там указан адрес отличающийся от адреса вашего компьютера.
Если обнаружены ошибки в прохождении сетевых пакетов, то такое бывает потому что:
- Проблемы в сети провайдера поэтому для начала звоните в техподдержку вашего провайдера.
- У вас установлена какая-то программа, которая блокирует часть сетевого трафика на протоколе TCP/IP, UDP, ICMP, например файерволл или антивирус. Проверяйте все работающие программы.
- Нарушились настройки стека сетевых протоколов Windows. Настройки стека сетевых протоколов можно сбросить в состояние по умолчанию командой «netsh int ip reset c:\resetlog.txt » или программой WinsockFix.
Если пинг до серверов DNS проходит нормально, тогда можно проверить работу соединения пингом имени сайта (например yandex.ru):

Если сайты не пингуются по имени, но при этом пингуются по IP адресу это может означать:
- проблема с серверами DNS вашего провайдера;
- какая-то программа на вашем компьютере блокирует UDP порт 53.
Исключить серверы DNS вашего провайдера можно если указать альтернативные серверы DNS. Это делается в свойствах соединения и затем в свойствах протокола «TCP/IP» (выше в этой статье написано про апплет «Свойства соединения»).
Если сайты не пингуются по именам даже с другими серверами DNS, тогда нужно разбираться с программами, которые запущены на вашем компьютере.
Ситуация когда модем устанавливает соединение, но Интернет не работает (не открываются сайты, не работает Skype и т.п.), самая «мутная» — сложно определить источник проблемы. Это может быть:
- Проблема сети у провайдера.
- Какая-то программа блокирующая часть трафика или весь трафик на сетевых протоколах.
- Сбой стека сетевых протоколов операционной системы.
В этом случае нужно продвигаться шаг за шагом исключая одну вероятность за другой. Например попробовать подключиться через другого оператора. Открыть список работающих процессов и «убить» все подозрительные. И так далее.
Если вам нужно дома, провести или ноутбука, обращайтесь в наш , мы обязательно поможем!
Активное развитие различных компьютерных технологий позволило многим компаниям далеко шагнуть в своем личном прогрессе. Поэтому мы начинаем замечать, как вместо привычных услуг они начинают предлагать все более интересные и новые предложения. К примеру, известная в России компания "Билайн" предлагает населению услуги связи и мобильного интернета, но это было еще несколько лет назад. Теперь же отчетливо видно, как компания начинает осваивать новые сферы и возможности, что собственно и стало причиной выпуска новшества. "Билайн" USB-модем - устройство, которое дает возможность выходить в Интернет в любом месте и в любое удобное для пользователя время. Эта интересная инициатива заслужила внимания, правда не все до конца поняли, как это устройство работает и что оно может дать. В этой статье имеется вся необходимая информация, которая раскроет все нюансы и позволит максимально подробно разобраться в этой ситуации.
Что за устройство?
"Билайн" USB-модем - это небольшое мобильное устройство, которое напоминает флешку, но при этом имеет специальный передатчик данных, позволяющий получать и передавать информацию посредством беспроводной связи. Данная разработка является инновационным продуктом, который распространился уже по всей территории России и обеспечивает связью несколько миллионов человек. USB модем "Билайн" ZTE - это новейшая модель беспроводного коммуникатора, позволяющая добиваться высоких показателей скорости передачи данных даже в самых отдаленных уголках страны. Поддержка этого устройства со стороны компании продолжается, поэтому можно заметить некоторые изменения во внешнем виде и технической составляющей. Но любые изменения обязательно приносят с собой что-то новенькое, полезное и эффективное.

Зачем оно нужно?
"Билайн" USB-модем, как отмечалось выше, является коммуникатором, который позволяет манипулировать информацией посредством беспроводного доступа к сети. Данная разработка позволяет пользователям без проблем выходить в Интернет в любом месте, при этом не имея специального разрешения, проблем со связью и подключением к провайдерам. Благодаря ему вы можете быть на связи круглые сутки, имея под рукой ноутбук и этот модем. В чем удобство и польза данного продукта?
Во-первых, оно мобильное и если вы постоянно в движении или в разъездах, то оно вам пригодится как нельзя кстати. Во-вторых, оно очень простое в плане эксплуатации и управления, помощь специалистов вам не понадобится. В-третьих, питание устройства не требует подключения к электросети, получение энергии проходит посредство USB-разъема, через которое модем и подключается к компьютеру.

Как его подключить?
Если с устройством все понятно, то осталось разобраться, как подключить USB-модем "Билайн". Сделать это не так сложно, как кажется на первый взгляд. Потребность продукта в USB-проеме означает, что вам достаточно вставить устройство в разъем, и оно начнет работать. Сделать это можно при помощи специального шнура или выдвижного подключения (все это поставляется в комплекте). Но прежде чем использовать Интернет, необходимо дополнительно вставить в него SIM-карту, которая уже настроена специалистами компании. Реализовать это просто - достаточно найти в самом модеме отделение для SIM, открыть его и вставить карту.

Требуется ли активация?
Настройка USB-модема "Билайн" не займет много времени, главное - не забыть активировать свою SIM-карту. Процедура необходима для того, чтобы ваши данные учитывались системой, которая, собственно, и передает данные. Если не активировать свой модем в течение 3 дней, то пользоваться устройством уже будет невозможно. Чтобы активировать его, необходимо поначалу подключить "Билайн" USB-модем к компьютеру, затем установить специальную программу, которая позволяет осуществлять управление услугами и функциями устройства. Затем с помощью функции передачи SMS необходимо отправить сообщение с кодом, который вам выдали в салоне (как, собственно, и номер телефона, на который нужно отправить сообщение). После проделанных операций ваш профиль активируется, и можно приступать к пользованию. Программа для USB-модема "Билайн" имеет автономную работу, поэтому насчет обновлений волноваться не стоит: все будет происходить в автоматическом режиме после подключения к Интернету. А вот управление услугами осуществлять будете лично вы.

Сколько стоят услуги?
Прежде чем узнать, какие имеет USB-модем "Билайн" тарифы, стоит разобраться, как можно управлять услугами и их ценой. Для того чтобы иметь возможность подключить тарифы или различные дополнительные опции (вроде оповещения по SMS, установки пароля, ограничения пользования), необходимо перейти в "Личный кабинет" программы и запросить SMS с паролем и логином. После получения необходимой информации следует перейти на сайт "Билайн" и уже там, через "Личный кабинет" подключить все необходимые услуги. Услуги недорогие, их цена колеблется от 30 до 80 рублей. Также может возникнуть вопрос о том, какая прошивка USB модема "Билайн" установлена у вас и как ее обновить. Для удобства компания сама предоставляет эту услугу совершено бесплатно, достаточно отправить запрос через "Личный кабинет" с помощью команд, которые представлены в перечне услуг.

Какие тарифы существуют?
Для такой системы, как USB модем "Билайн", тарифы играют важную роль, так как именно они устанавливают рамки пользования и заранее предоставляют информацию о возможностях. Как и у обычных провайдеров, "Билайн" предоставляет перечень доступных тарифов, которые отличаются стоимостью и пакетом информации. Тарифы имеют ежемесячную абонентскую плату, что позволяет контролировать свои расходы и заранее рассчитывать количество планируемого объема памяти для использования. К примеру, тариф «Хайвей 1,5 Гб» стоит 189 рублей в месяц и дает 1,5 Гб памяти, доступной для обмена данными. А вот «Хайвей 25 Гб» предоставляет в несколько раз больше объема памяти, но стоит при этом 899 рублей. Правда, имеет еще и приятный бонус в виде ночного безлимитного Интернета. Таким образом, вы можете выбрать тариф по своему вкусу и надобности. Не забывайте следить за анонсами компании, чтобы вовремя получать скидки на те или иные тарифы.

Удобен ли он в использовании?
"Билайн" USB-модем является ярким примером того, как современные технологии могут облегчить нам жизнь. Мобильное устройство, которое занимает очень мало места, но при этом может дать Интернет и связать вас со всем, что вам нужно - разве это не прекрасно? В любом месте, в любое время вы можете использовать это устройство либо на своем компьютере, либо на любом другом - ограничений в этом плане нет. Кроме того, учитывая, что большинство из нас постоянно находятся в движении, многим нужна постоянная связь с Интернетом, поэтому "Билайн USB-модем" подойдет как нельзя лучше. Удобное, недорогое и универсальное устройство готово послужить каждому, кто заинтересован в активности и личной эффективности. Благодаря этому модему многие смогли настроить свою жизнь таким образом, чтобы все успевать.
Личное мнение
Иметь удобное средство под рукой конечно хорошо и удобно, но стоит ли это делать? Как упоминалось выше, оно удобное и отлично подойдет для тех пользователей, которые постоянно в движении. К этому стоит добавить пользователей, который проживают в сельской местности и не имеют доступа к провайдерам для получения услуг Интернета. Но при этом стоит отметить и негативную сторону, которая заключается в ограниченности получения данных. По тарифам максимальный объем информации равняется 25 ГБ, а в условиях нынешнего Интернет-пространства такой объем очень мал для всех функций, которые могут быть предоставлены со сторон виртуального сообщества. Поэтому данное устройство отлично подойдет лишь в том случае, если вы планируете работать с документами, почтой, звонить по скайпу или зависать в социальных сетях. В остальном серфинг Интернета может обернуться потерей объема памяти, которой и так немного. Вывод: данное устройство нужно использовать лишь в деловых целях или для общения по сети, не более того. Правильно выбирайте цели покупки этого устройства и оно вас точно не разочарует.






